Excel Word16で挿入のイラストやテキストボックスを印刷しないようにしたい。 選択したものだけ印刷しないようにしたい。 オプションの「Wordで作成した描画オブジェクトを印刷する」のチェックを外すとすべての描画オブジェクトが対象になってしまう Word 10 では、次のコンテンツ コントロールを使用できます。 リッチ テキスト プレーン テキスト 画像 文書パーツ ギャラリー コンボ ボックス ドロップダウン リスト 日付 チェックボックス グループ図をイメージ枠で表示する 描画オブジェクトとテキストボックスを画面に表示しない オブジェクトを印刷しない Topへ Wordの文書中にあるオブジェクトを印刷しない設定です。 図などは印刷せずに文章だけを印刷して確認したいときなどに利用します。 「ファイル」タブのオプションを実行します。 「表示」を選択し、「Wordで作成した描画オブジェクトを印刷

Word 副業で使うための名刺をwordで作成する方法 好奇心倶楽部
Word テキストボックス 枠 印刷しない
Word テキストボックス 枠 印刷しない-Wordで文書を作成する場合、最終的には印刷をすることが多いわけですが、その印刷時にときどきいただく質問があります。 テキストボックスが印刷されない 挿入した写真が印刷できない 印刷プレビューすると図がなくなっている といった質問です。 スポンサードリンク Wordでは、挿入した図などのオブジェクトを印刷するかとうか切り替えることが設定できるこの問題は、 Microsoft Office Word 03 では発生しませんが、Word 03 で作成された文書を Word 07 で印刷する場合には発生します。印刷プレビュー画面では発生しません。 回避策 この問題を回避するには、縦書きレイアウト枠の代わりに、縦書きテキスト ボックスを使用します。 Word 07 のリボンから 挿入 タブをクリックし ます。 テキスト グループから テキスト




ワード Word 文書の使い方 ポスターを作ってみる
↑ 「挿入」タブ → 「図形」 → 「テキストボックス」をクリックし、ドラッグしてテキストボックスを描画し、語句を入力します テキストボックスは通常印刷されます。印刷したくない場合は、「Wordのオプション」画面で設定を変更します。 以下のような方法で長方形の枠を作成するのはどうでしょうか。 方法1 空欄にする部分を、スペース入力で文字数分空けておき、このスペースを選択して、 書式設定ツールバーにある囲み線アイコン(四角内にaの文字があるアイコン)で、 テキストボックスを追加する まずは、 Wordにテキストボックスを追加 してみましょう! 「挿入」タブから「テキストボックス」をクリックします。 テキストボックスの種類を選択します。 今回はシンプルに枠だけにしたいので、一番下にある「横書きテキストボックスの描画」をおします。 Wordのテキストボックスを挿入したい場所をクリックして、クリックし
Word 10 では、下記レイアウト枠に変換ボタンが無いので、右クリックして出るショートカットメニューでテキストボックスの書式設定ではなく、その他のレイアウト オプションをクリックし位置タブで数値による微調整が可能になります。はじめに Word 16では、テキストボックスを挿入すると、自動で枠線が表示されます。 枠線は、文書の編集中に常に表示され、文書の印刷を行うと枠線も同時に印刷されます。 テキストボックスの枠線が不要な場合は、書式の設定で削除することができます。 枠線が表示された状態 枠線を消した状態 ※ Officeのアップデート状況によって、画面や操作手順、機能ないものの2種類があります.その違いは何かというと, レイアウト設定にあります.図(図やキャプションをテキ ストボックスに入れている場合は,テキストボックス枠) を選択して右クリックから"その他のレイアウトオプショ
Acrobat DC では、テキストボックスやノート注釈、テキスト注釈などの注釈の一覧を印刷することができます。 注釈の一覧を印刷するには、以下の操作を行います。 Acrobat で注釈が追加されている PDF 文書を開きます。 画面上部の「ツール」をクリックしテキストボックスを縦書きに変更する サンプルデータtextboxtateyokohenko_esdocx「テキストボックスの縦書き横書きの変更(演習)docx」を開きます。 1 下方向 キーを 4 回押してテキストボックスの先頭に移動します。Word:テキストボックスを印刷したくない テキストボックスなどのオートシェイプ、グラフなどのオブジェクト、図や画像などを印刷したくない場合は 「Wordで作成した描画オブジェクトを印刷する」 のチェックを外します。 ※ただし文字列の折り返しが「行内」の図は印刷されてしまうので、この場合には図を選択し「フォント」ダイアログで「隠し文字」に




ワード Word 文書の使い方 ポスターを作ってみる




エクセルで色や罫線 オブジェクトを印刷しない方法 手っ取り早く教えて
テキスト ボックスの印刷に問題がある場合は、 ファイル > オプション> 表示 に移動し、 印刷オプション の Word で作成した図面を印刷する を 選択します 。 テキスト ボックスのテキストに書式を設定するには、テキストを選んでから、 ホーム タブの フォント を使います。 テキスト ボックスを配置するには、テキスト ボックスを選択し、ポインターがテキストボックス内部の余白を調整することで、見栄えを整えることができます。 さて、このサイトのいろんなページにも出ていますが、今回の操作では、Excelでもなく、PowerPointでもなく、Word 10でもなく、 Word 07だけ 若干の違いがあります。 解説を順にご覧ください。・テキストボックスのサイズは横91mm、縦1285mm 1.Wordの裁ちトンボ(余白マーク)の位置にそれぞれのトリムマークを置く 2.テキストボックスの枠の交わる位置にセンタートンボを置く 3.ミシン目の位置に当たりのマークを置く
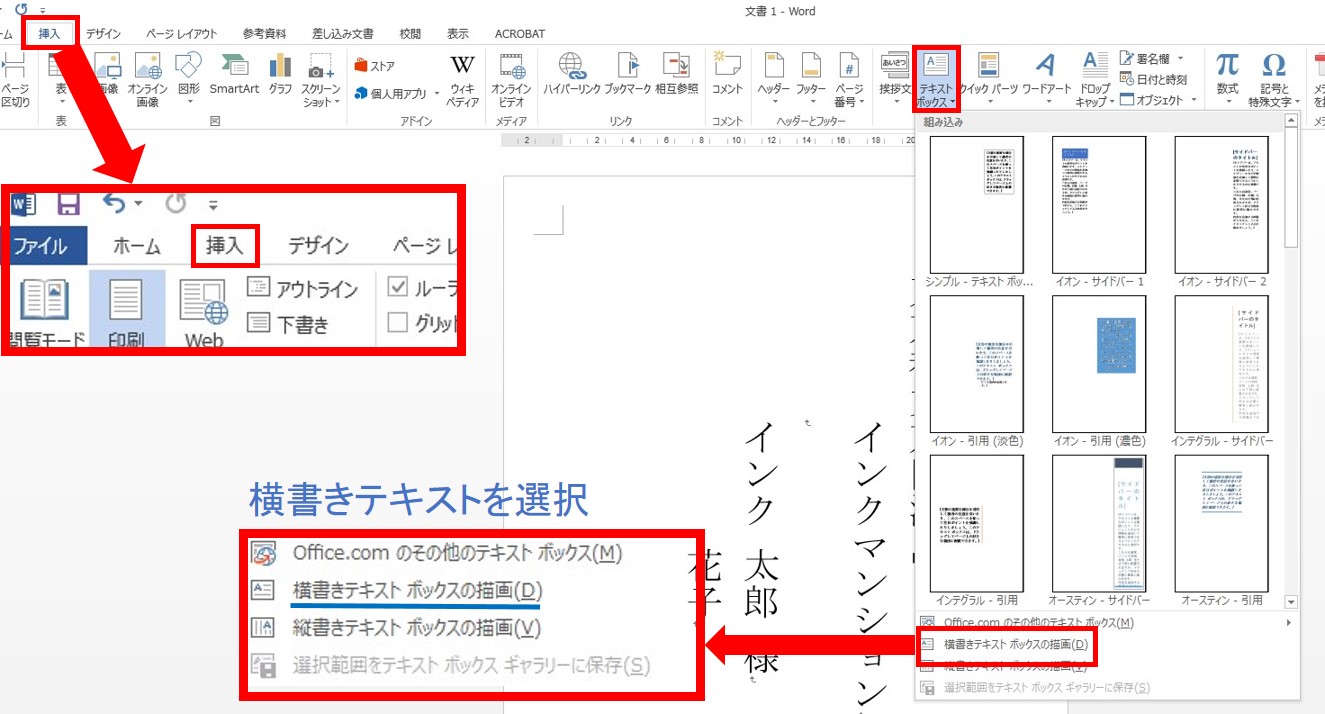



Wordとexcelの知識は一切不要 封筒 招待状の差し込み印刷を失敗しない方法
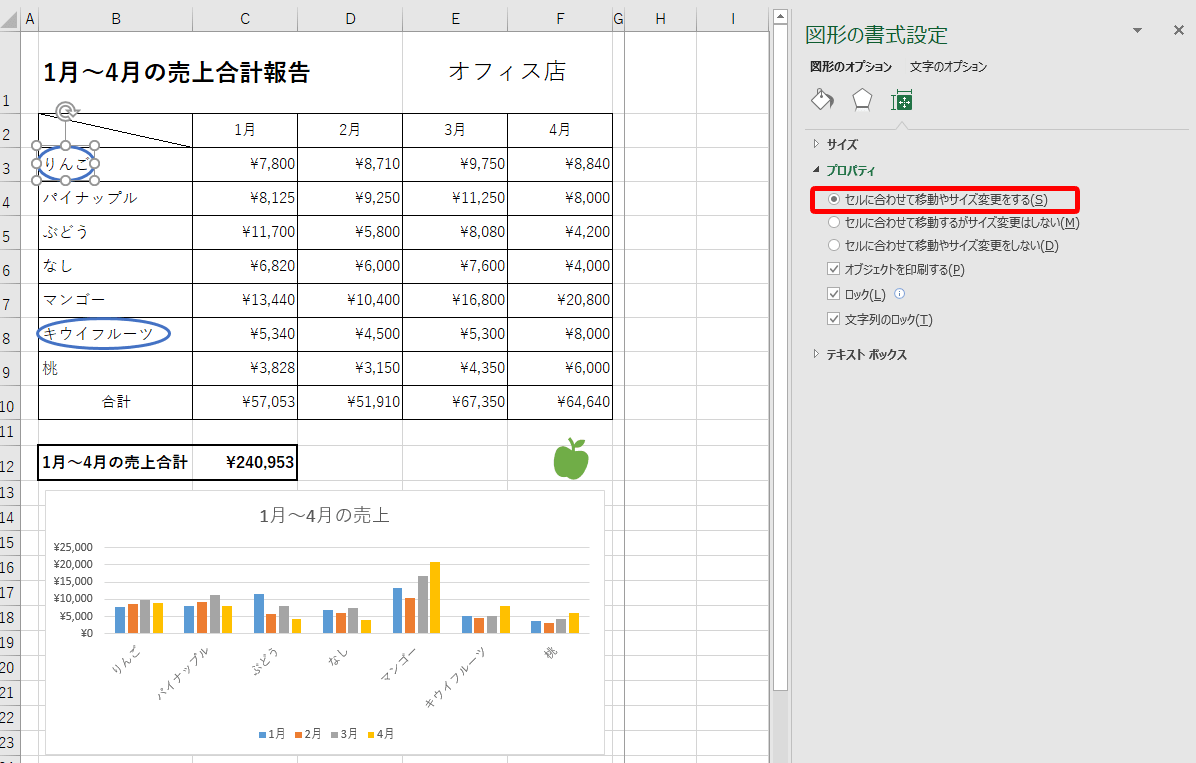



コツを徹底解説 エクセルで図形の印刷がずれるときの対処法とは
透過性が設定されたので、下の図形が透けて見えるようになりました! 線にも透過性 先程のダイアログボックスの左側で線の色を選択すると、図形の枠線にも透過性を設定できることが分かります。 図形の枠線も透けて見えるように設定できました!透明にしたいテキストボックスを選択しWord編 テキストボックスの線なし・枠線を変更する方法 テキストボックスの線をなくす(線なし)方法 1テキストボックスを選択します 2「描画ツール」の「書式」タブをクリックします 3「図形のスタイル」グループの「図形の枠線」の をクリックします 4「線なし」をクリックします 枠線を変更する方法 枠線の色を変更する Word 07 の印刷プレビュー。 目的 画面に図面 とテキスト ボックスを表示する オプションをオンにするには、Word 上記の回避策で問題が解決しない場合は、次の回避策を試し
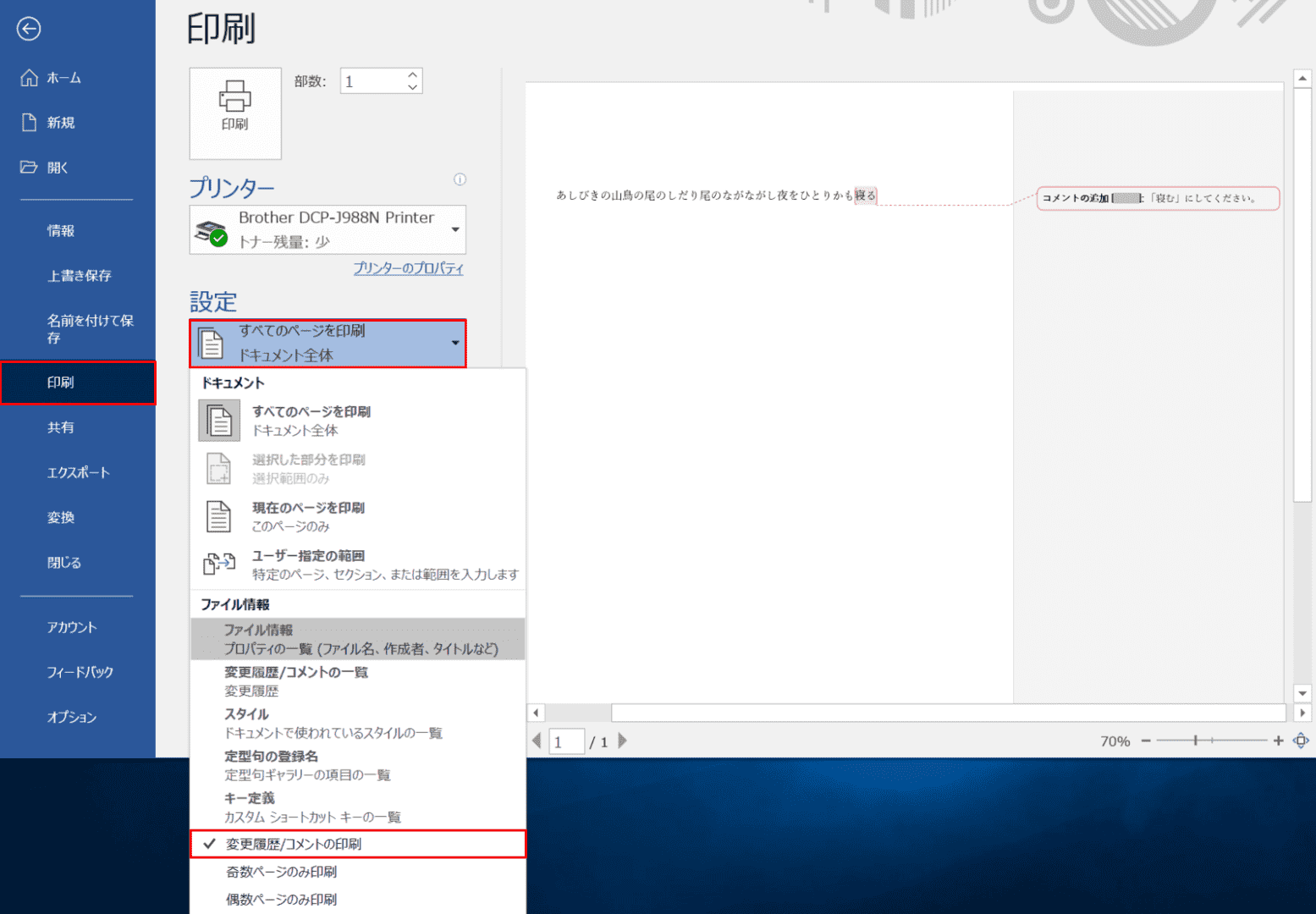



Wordでコメント 吹き出し を印刷しないようにする方法 Office Hack




図形の 塗りつぶし 枠線 を編集する操作と実装例 Tschoolbank 作 るバンク
Word 見えない画像やテキストボックスが印刷される Word 07を使っているが、「印刷レイアウト」や「印刷プレビュー」では見えない図やテキストボックスが、印刷されてしまう。 それらの図などは、前にそのドキュメントで使っていたもので、文章の一部を削除したときに、消え去っていたものである。 675ca6f841a99d5fcf1bbb 95df6446bb3ワードアートを選択します。 描画ツール リボンの 書式タブを選択します。 文字効果→ 変形→ 四角を実行します。 文字が枠いっぱいに配置されました。 拡大すると、期待どうりに拡大されました。 しかし・・・・縮小すると、文字列が枠幅で折り返されてしまいました。 ワードアートを選択して、「ワードアートのスタイル」グループのダイアログテキストボックスの真ん中でクリックして選択した後、テキストボックスの 外枠 にマウスポインタを持って行くと、マウスポインタが十字の形になりました! この状態でドラッグすれば移動ができるというわけです。 Word 07
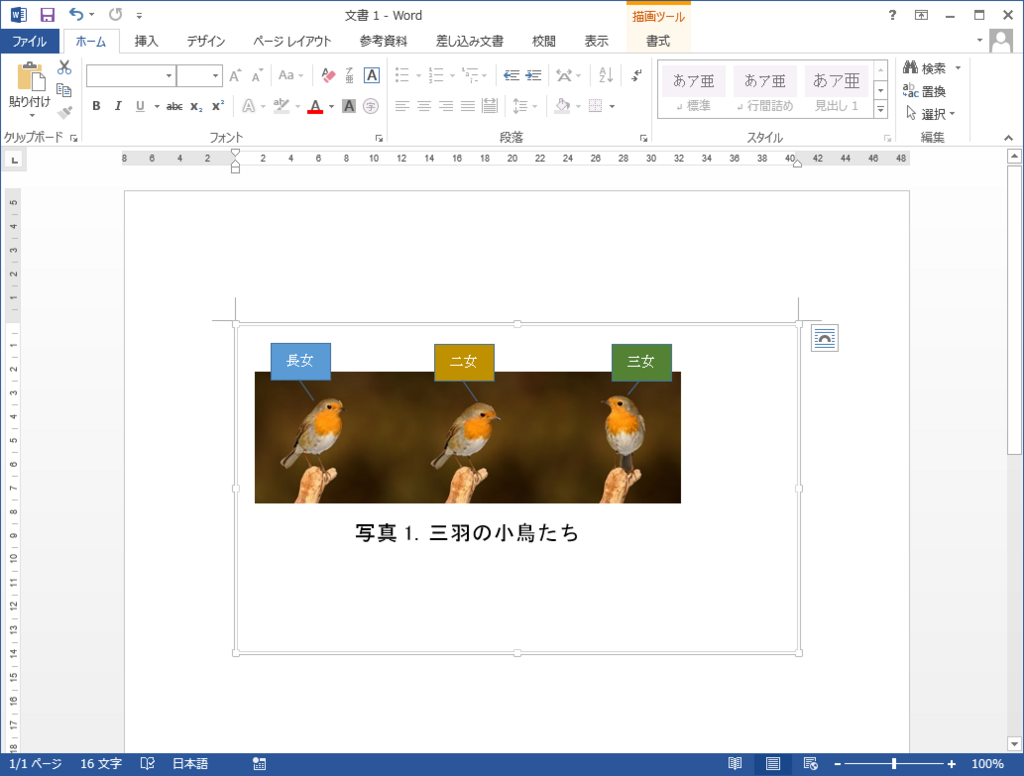



Wordで図や写真 テキストボックス等をグループ化する方法 ちょっとしたこと



Officeソフト Word で簡単に作れる年賀状 パソコン修理のエヌシステムblog
テキストボックスが作成されていない部分やテンプレートには、テキストボックスを作成して文字を入力していきます。 1 テキストボックスの作り方 1 挿入 タブ→ テキストボックス を選択します。 「 テキストボックス 」をクリックするとテキストの一部を印刷しない Writer テキスト枠はどれも、テキストを画面上には表示しても印刷では非表示にするモードに設定できます。 範囲 属性 にあるチェックボックス 印刷




ワード 徒然なるままだし




Word テキストボックスの使い方 Moalife
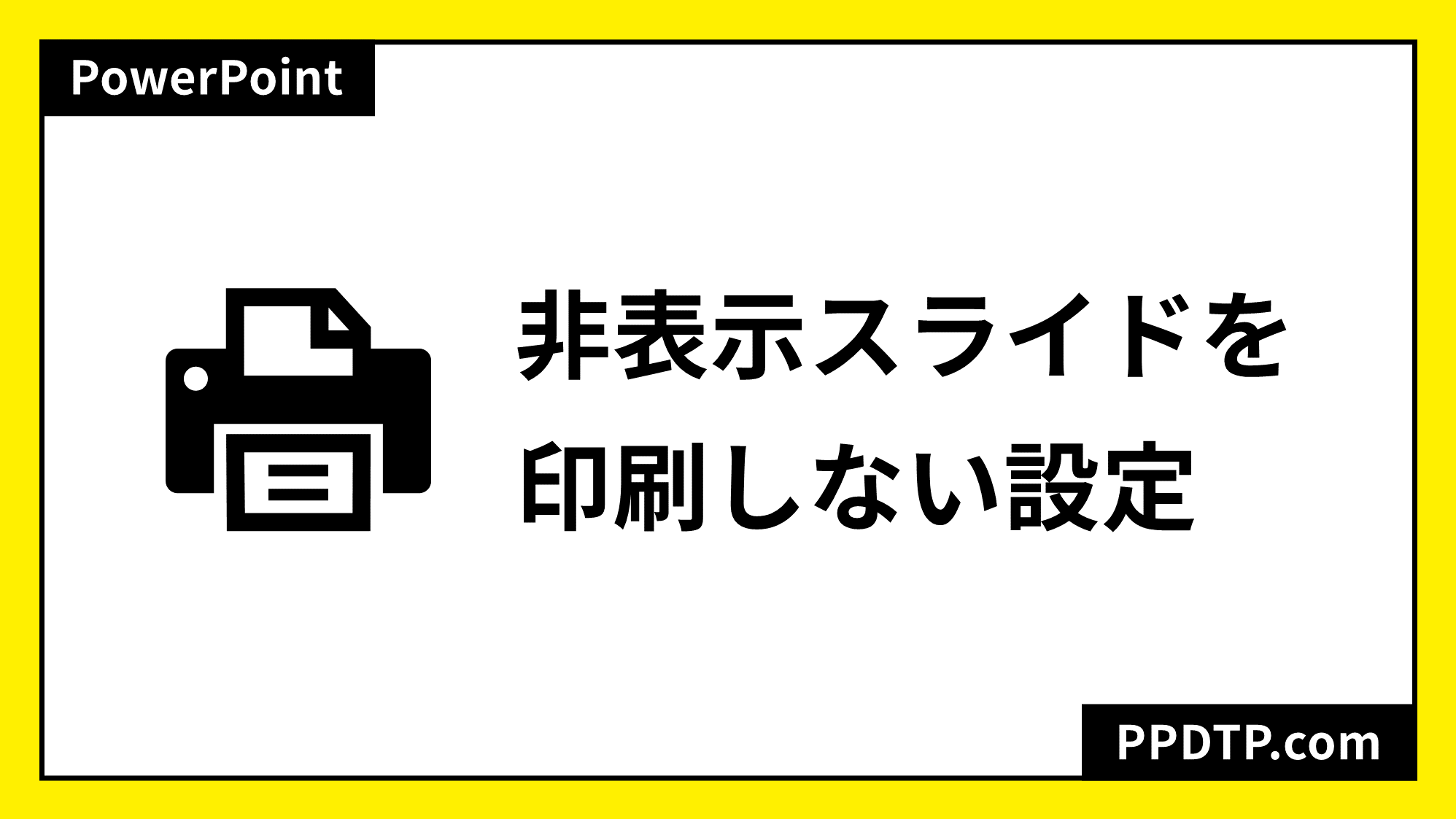



Powerpointで非表示スライドを印刷しない設定にする Ppdtp
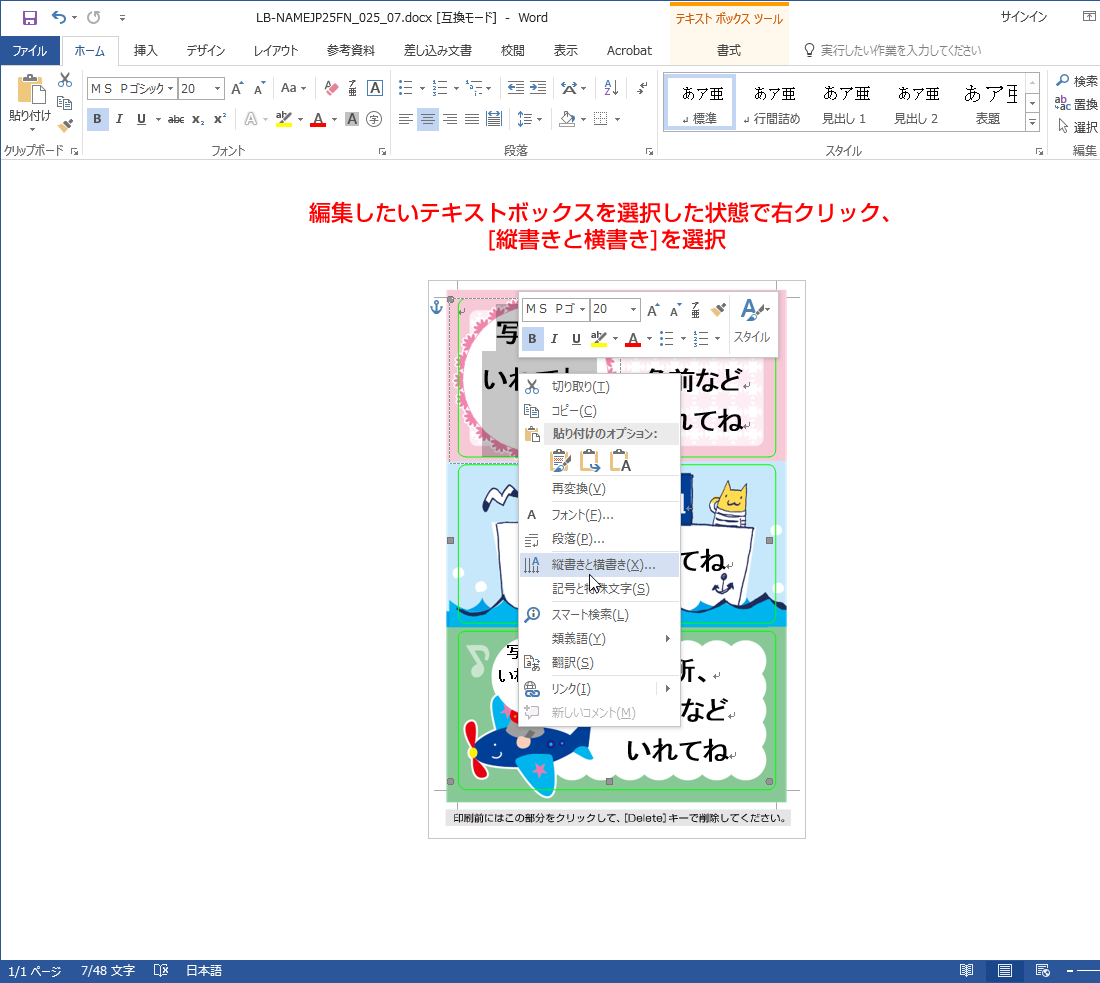



テンプレートの使い方02 ペーパーミュージアム




ワード Word 文書の使い方 ポスターを作ってみる
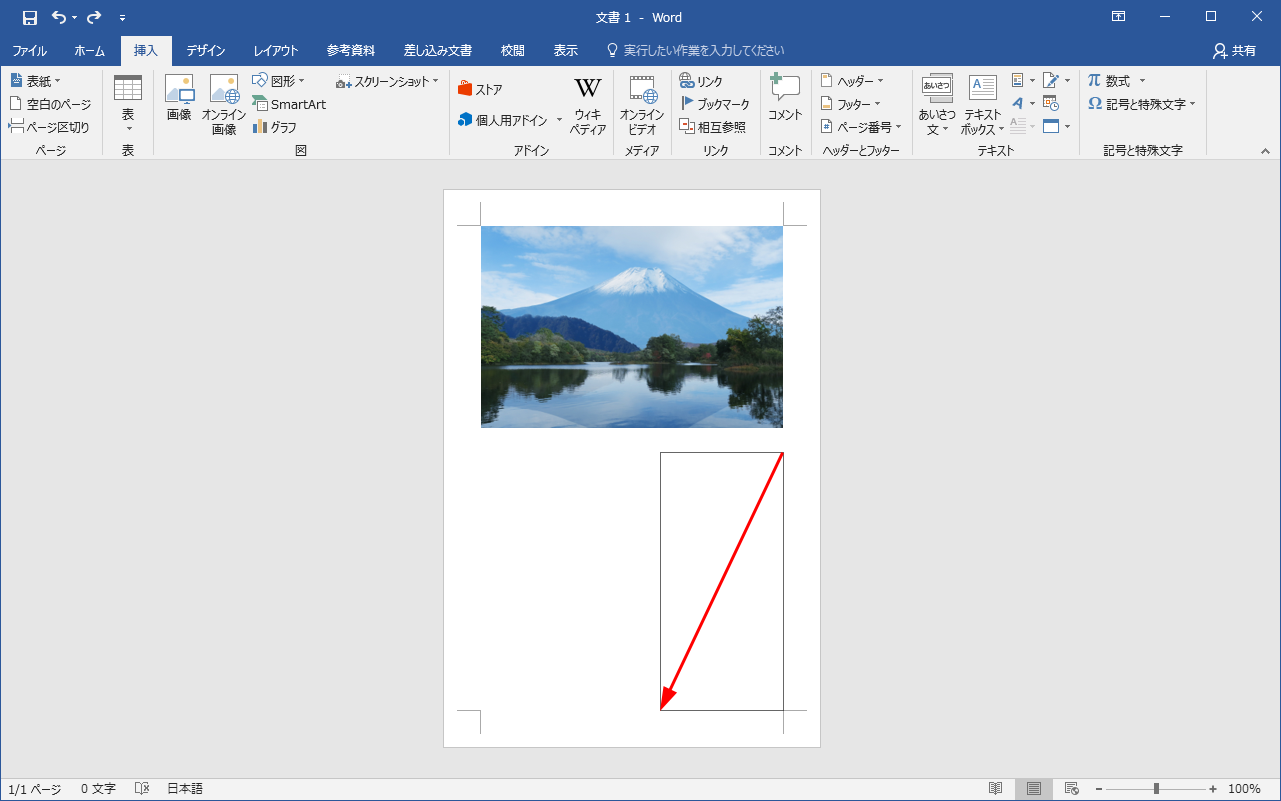



自分でつくる年賀状 Word ワード 編




はがき宛名印刷で本番印刷と個別編集 Word ワード




Powerpoint テキストボックスと図形の初期設定をよく使う値で保存する Ppdtp
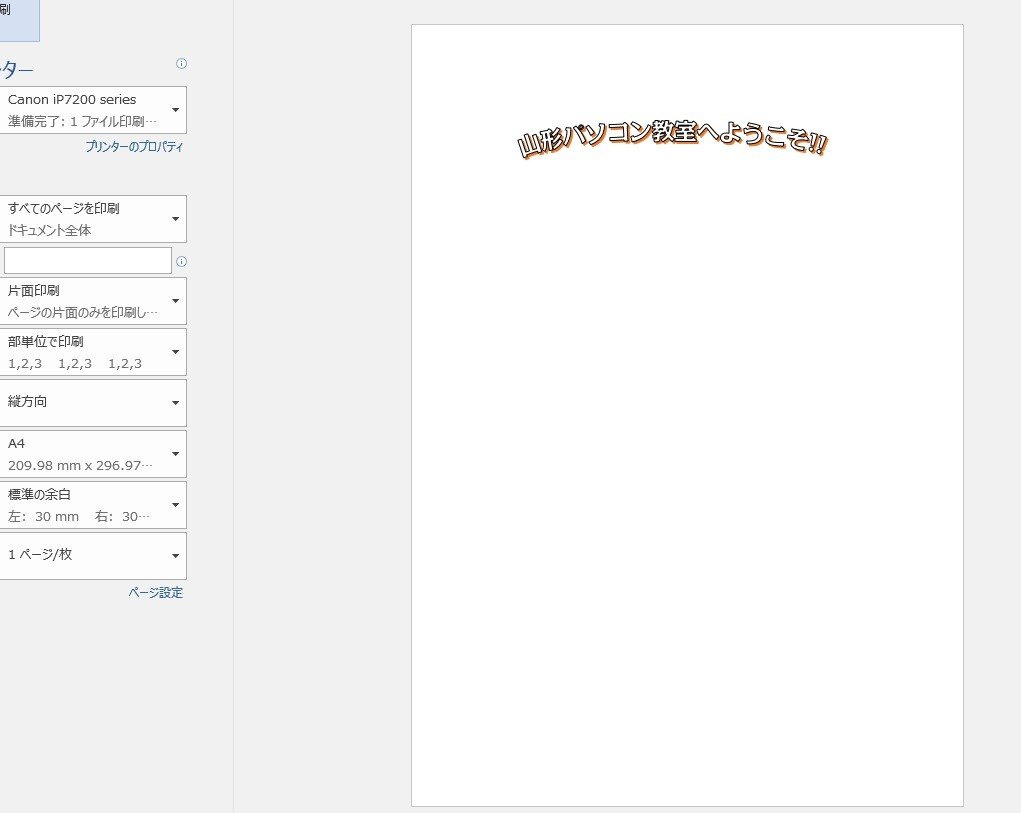



ワードアートが印刷時に切れる問題 Word16 Word13 山形パソコン教室




Wordで全体に罫線の枠線が表示される 手っ取り早く教えて



今すぐ使えるかんたん Word完全ガイドブック 困った解決 便利技 19 16 13 10 Office 365対応版 Ayura 著 文 技術評論社 版元ドットコム
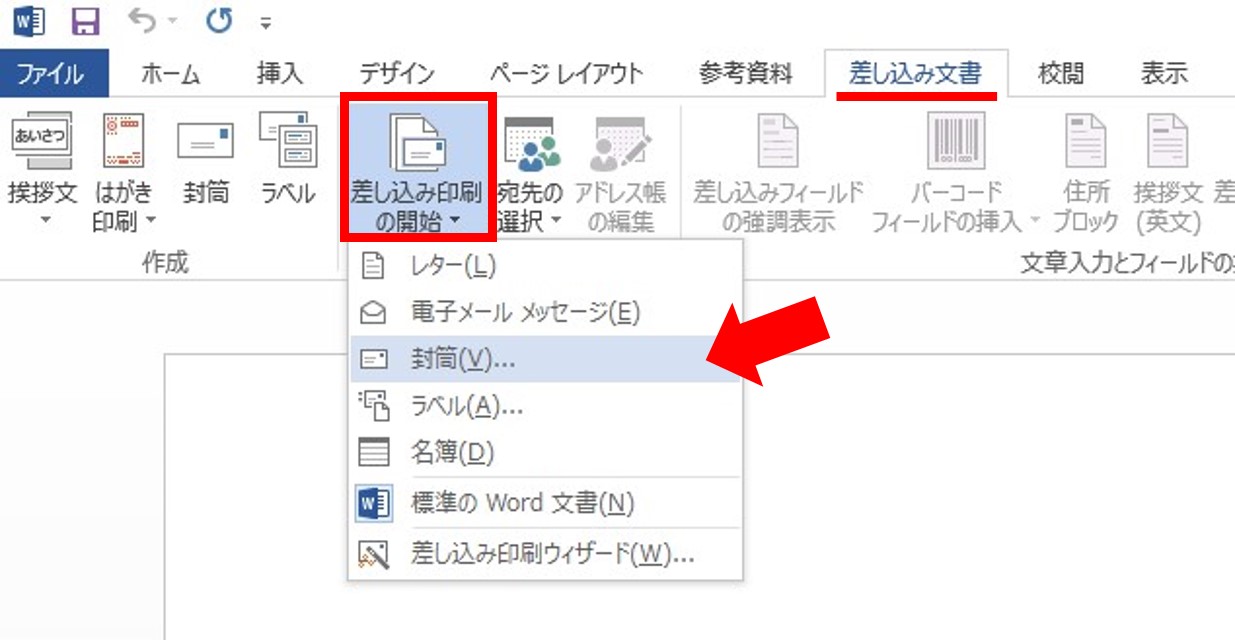



Wordとexcelの知識は一切不要 封筒 招待状の差し込み印刷を失敗しない方法




エクセルで色や罫線 オブジェクトを印刷しない方法 手っ取り早く教えて
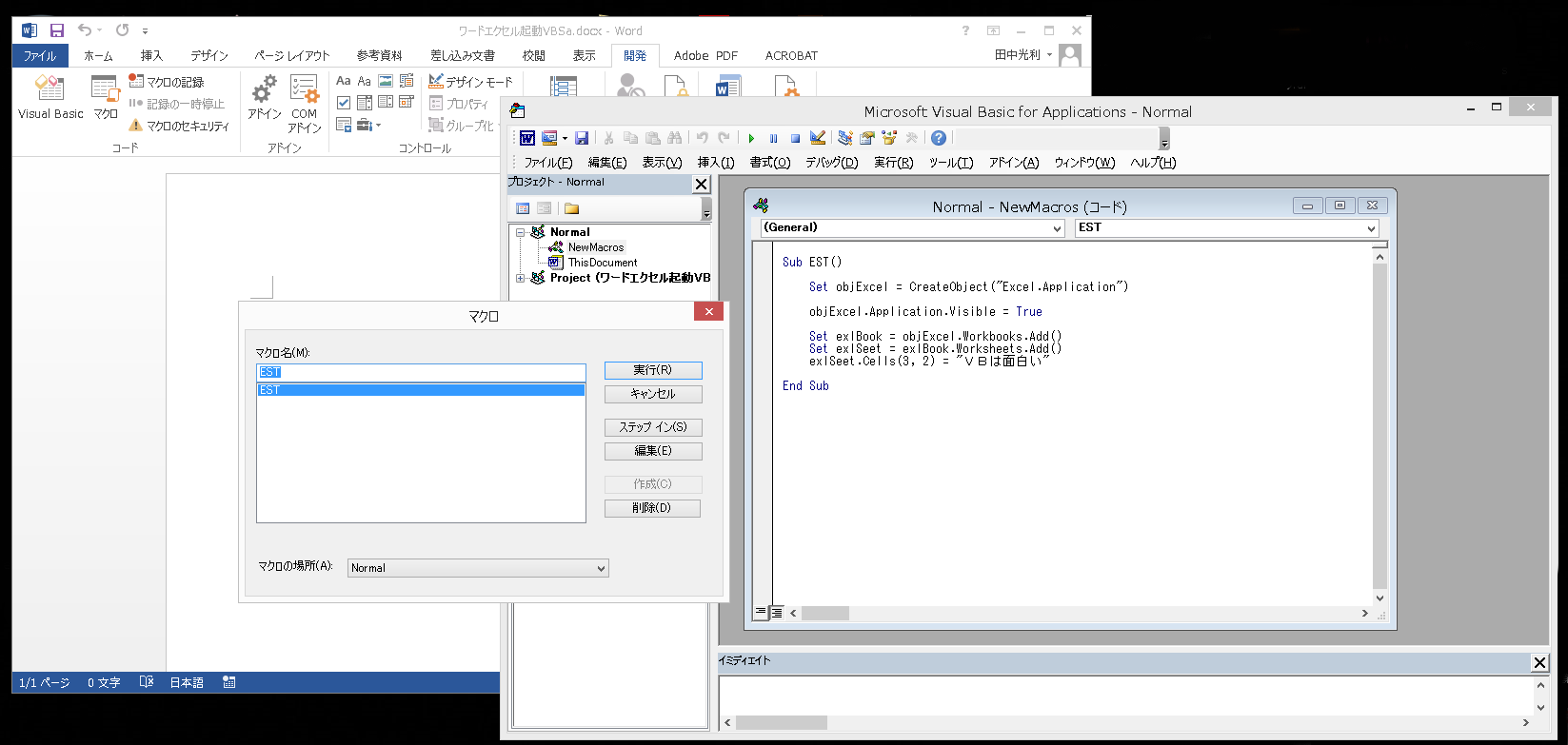



エクセルからワードに縦書きテキストボックスを追加 Blog
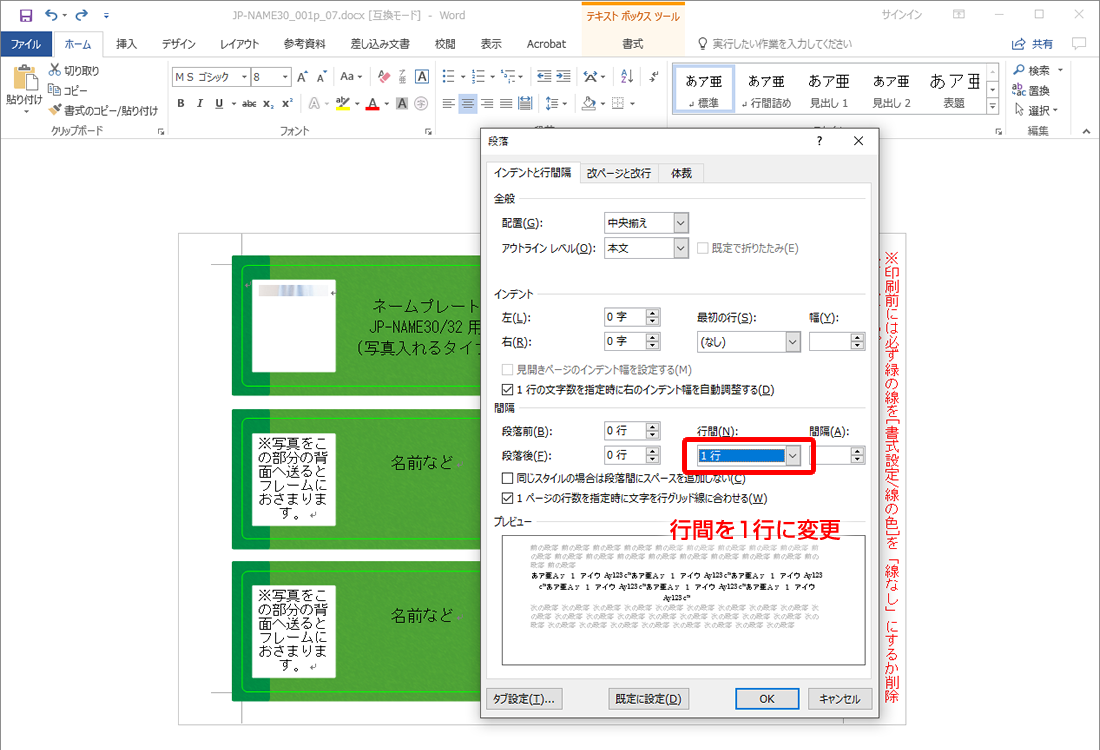



みなさまからのq A テンプレートの使い方 ペーパーミュージアム
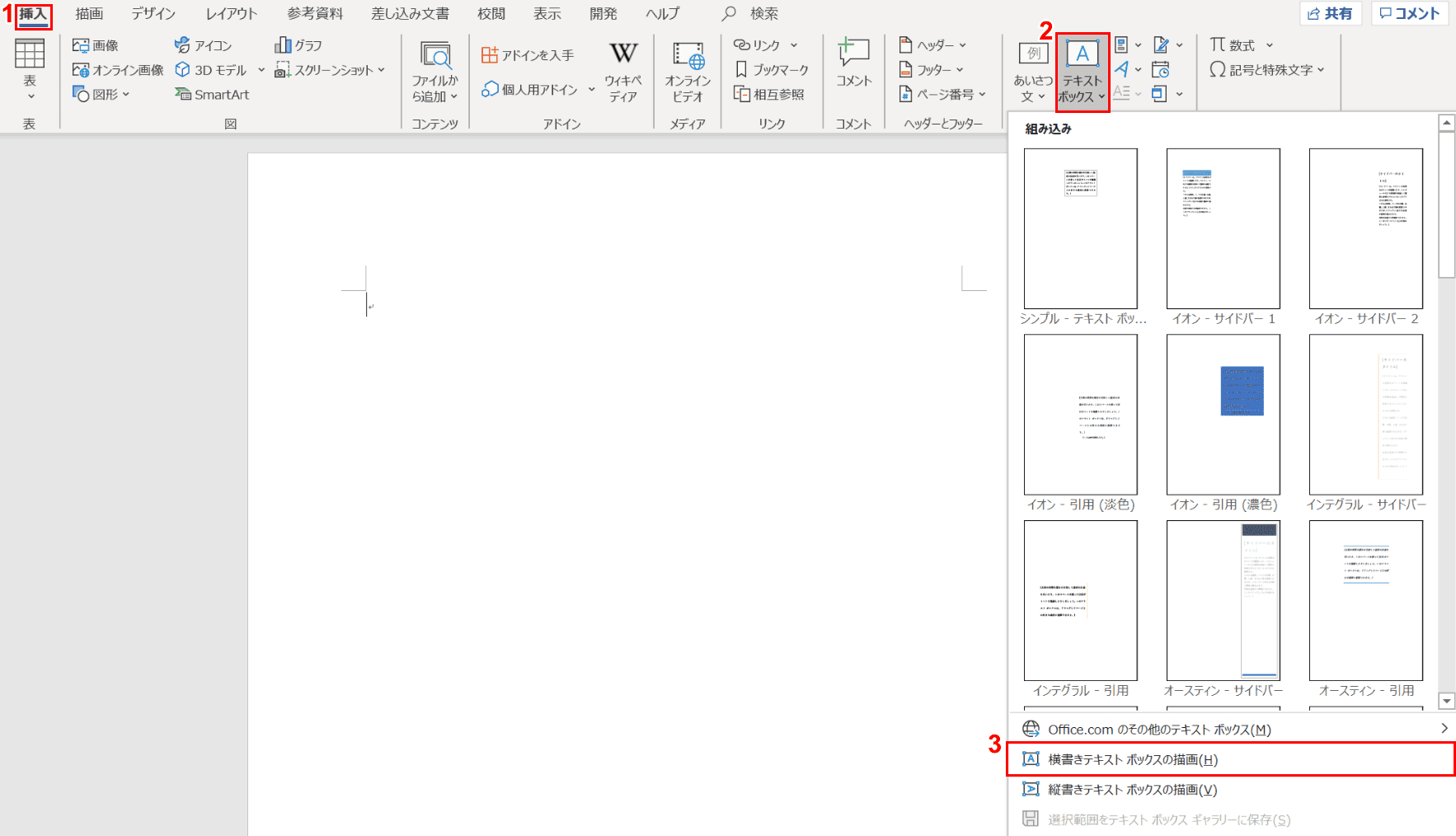



ワードのテキストボックスの使い方と編集方法 Office Hack
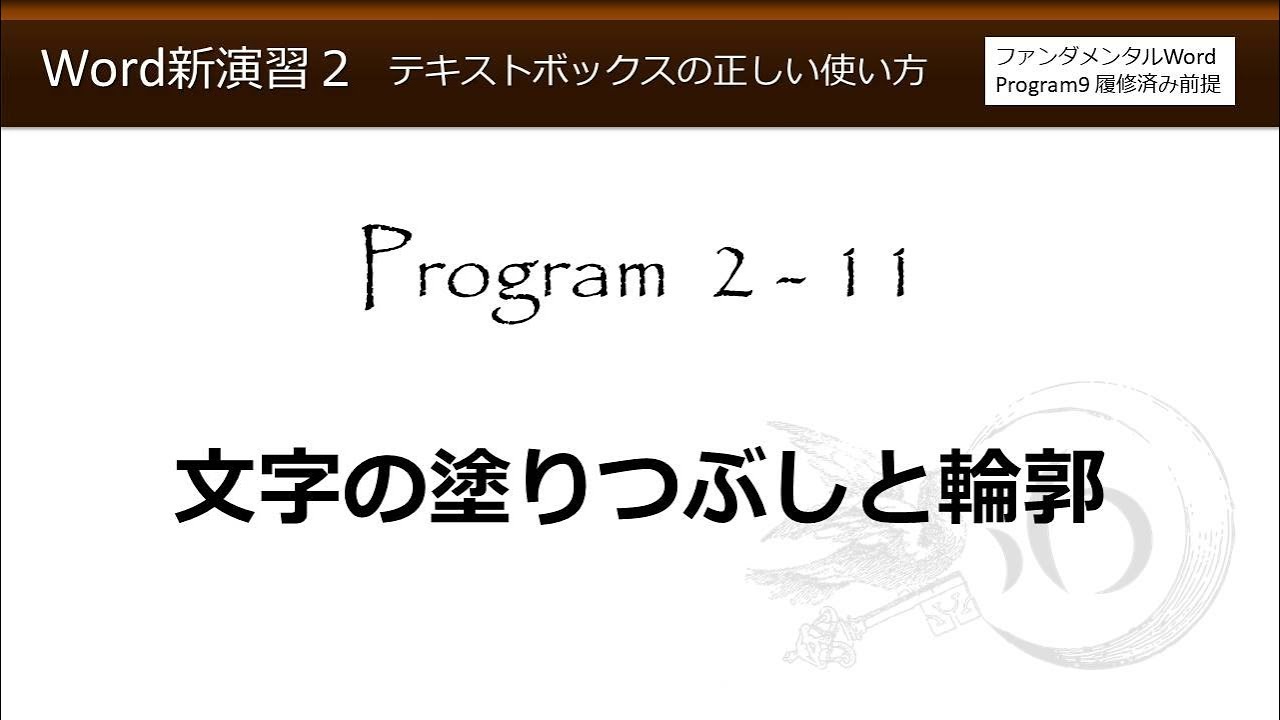



Word新演習2 テキストボックスの正しい使い方 2 11 文字の塗りつぶしと輪郭 ワードアート わえなび Youtube
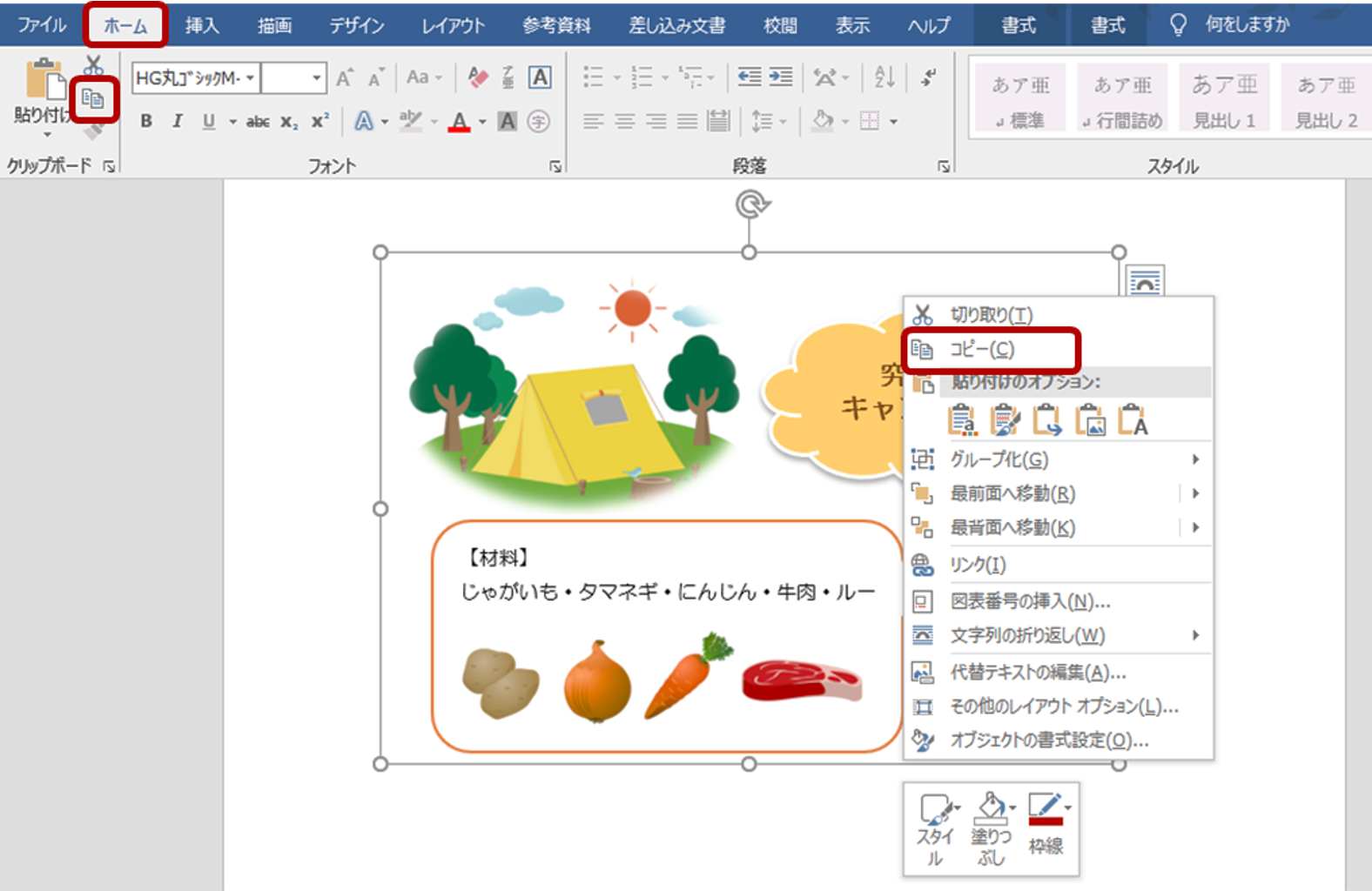



Word ワードにてグループ化したもののコピーや回転を行う方法 図 More E Life
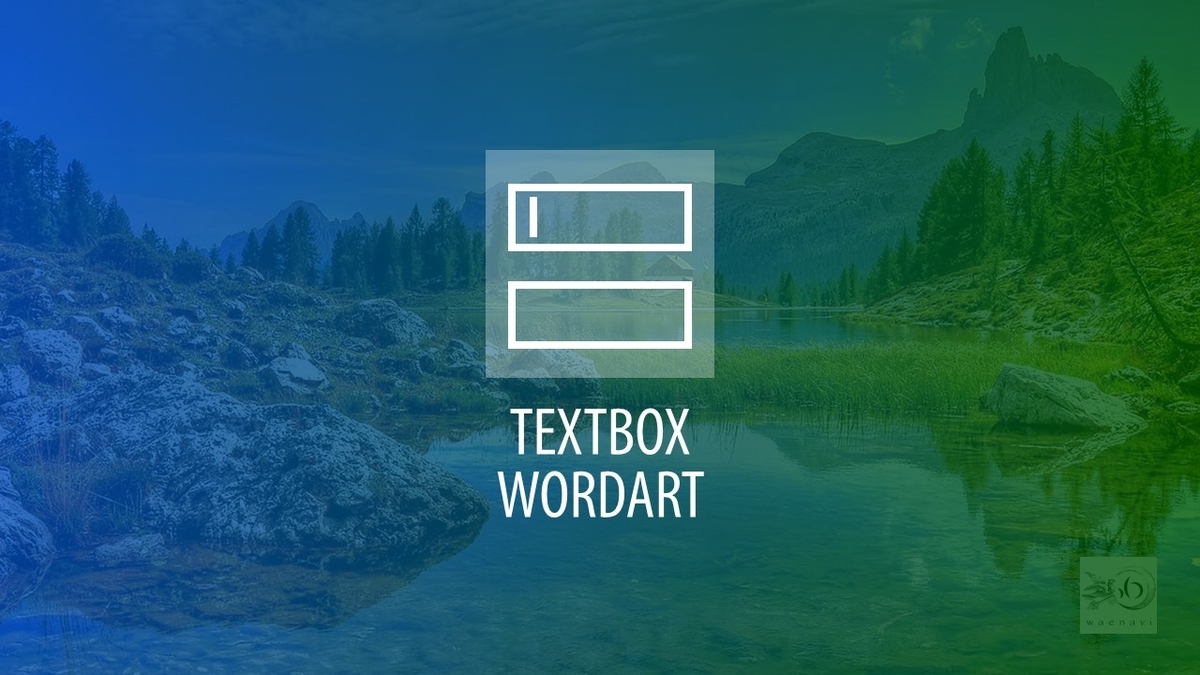



テキストボックス ワードアート を習得するための記事一覧 わえなび ワード エクセル問題集
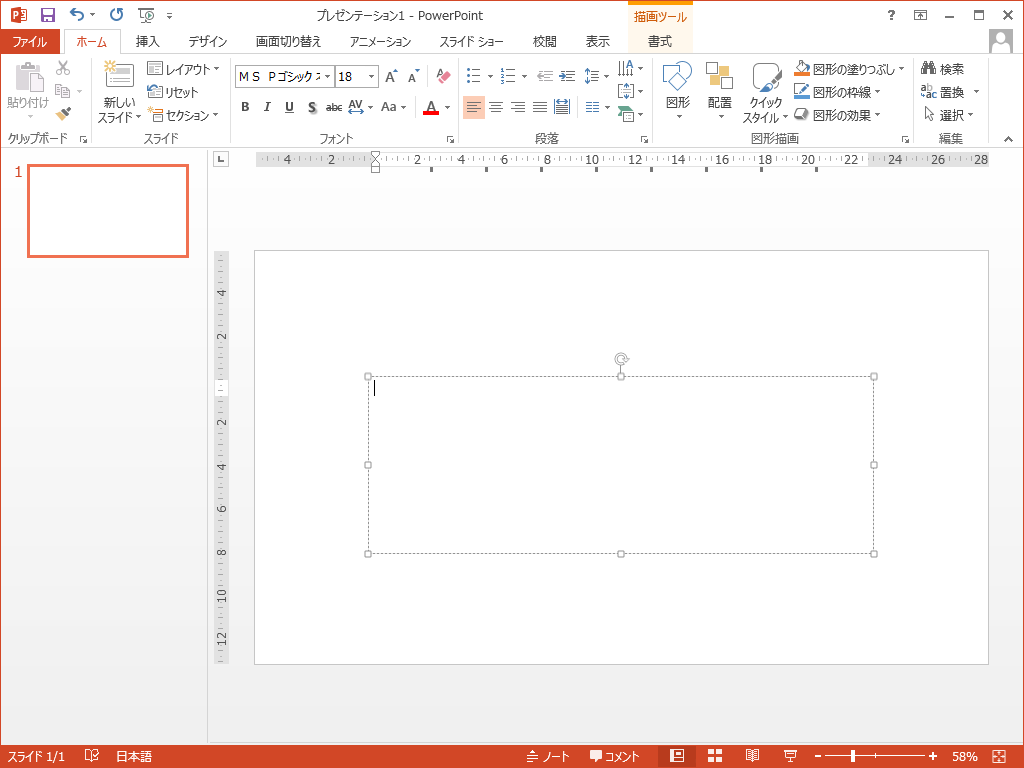



テキストボックスをの追加 Powerpointの使い方
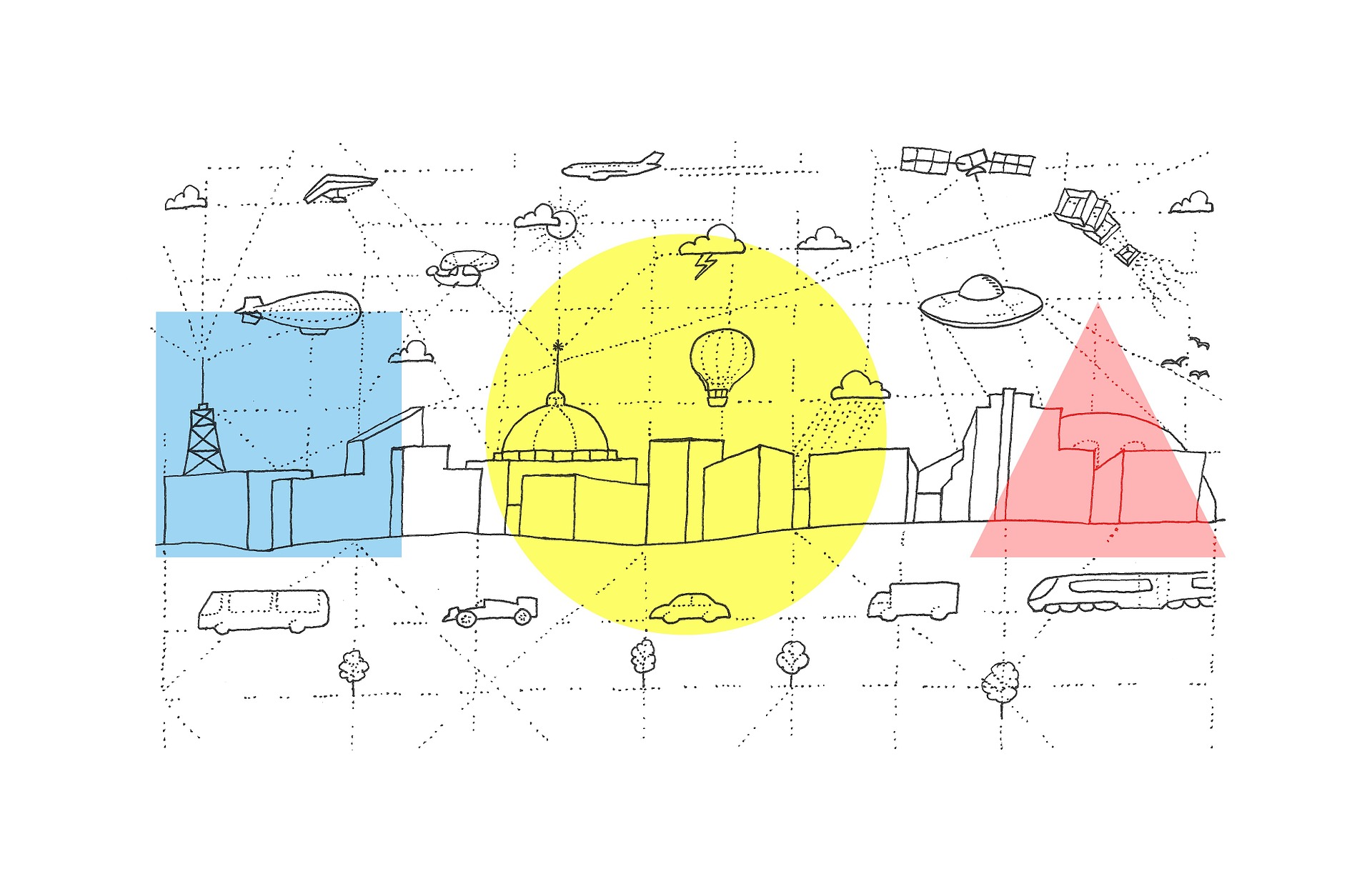



Word Begihack




Wordで全体に罫線の枠線が表示される 手っ取り早く教えて



ワードアート 変形 の 枠線に合わせて配置 上アーチ にすると印刷時 文字の上の部分が切れる シナモンのご意見無用 Iphone パソコンとか カメラとか Word Excel



ワード




Wordで郵便番号枠にぴったり入る 封筒差込講座 いなわくわくファクトリー




Powerpointで編集がうまくできないときに確認するポイント パワポでデザイン
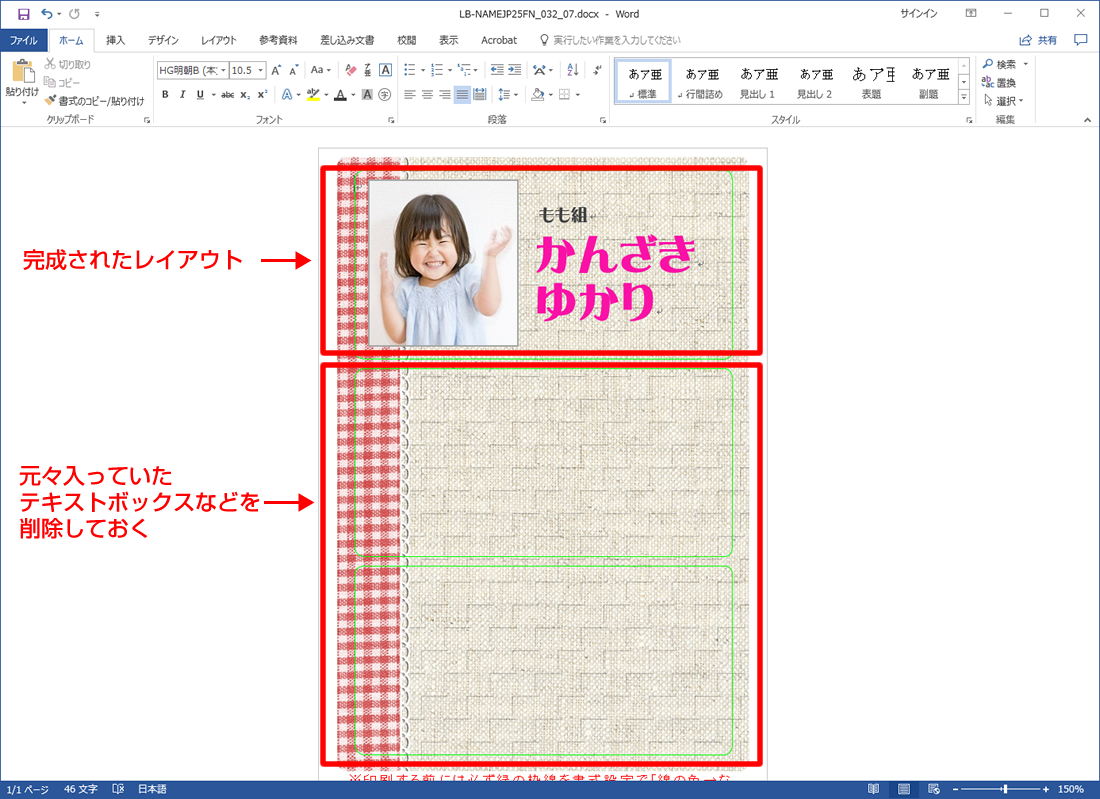



テンプレートの使い方04 ペーパーミュージアム
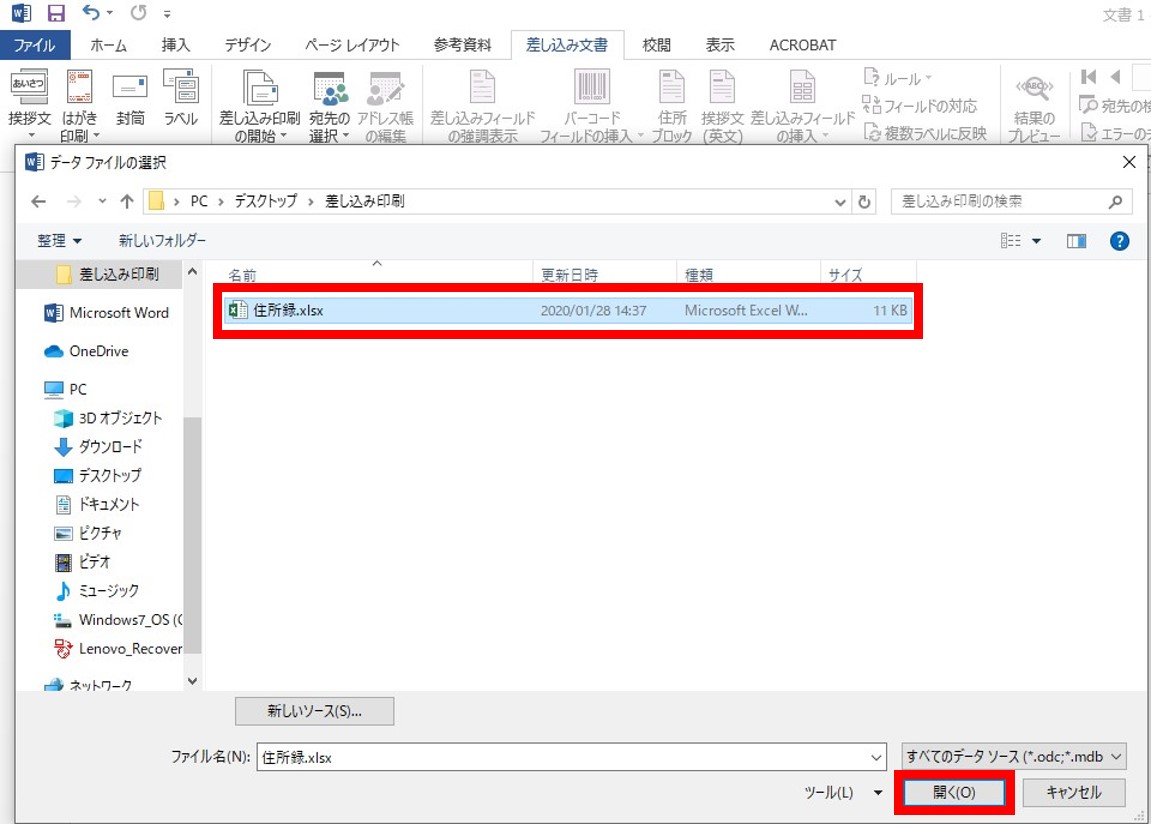



Wordとexcelの知識は一切不要 封筒 招待状の差し込み印刷を失敗しない方法
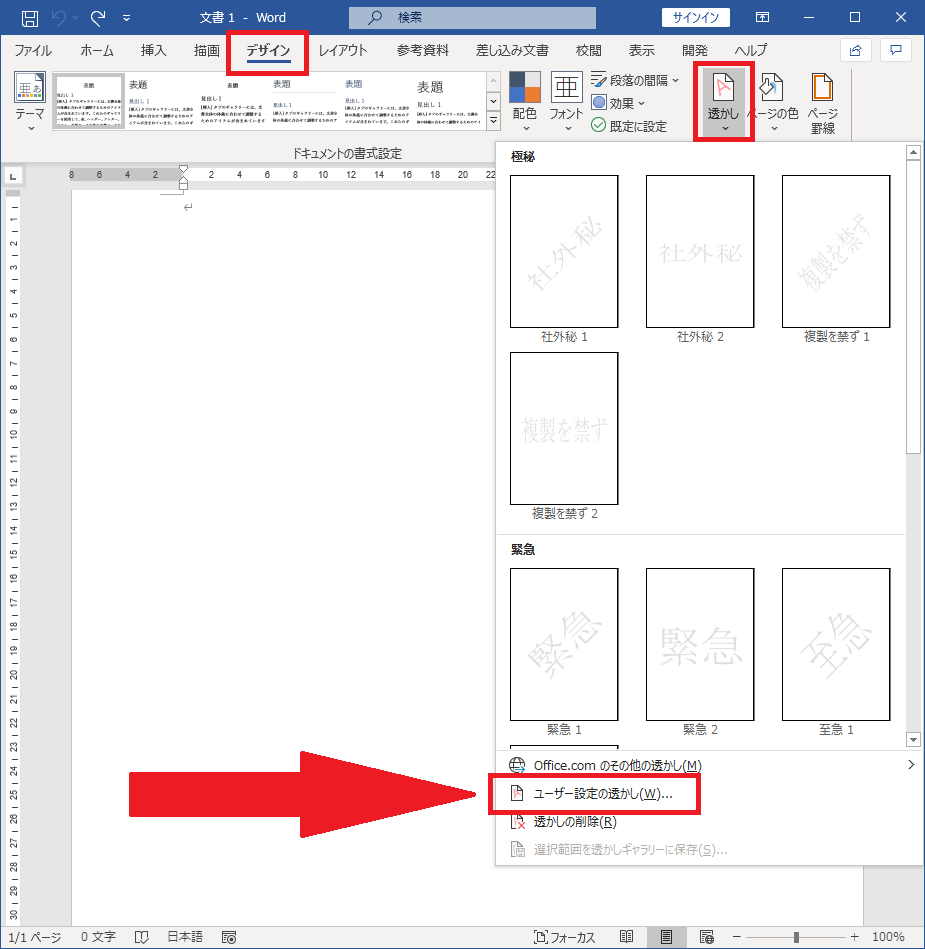



Word ページの背景要素 透かし 枠線 背景色 を設定する方法




ワード Word 文書の使い方 ポスターを作ってみる




プロのワード活用術 文書を縦書きで作成する場合の設定方法 キャリアhub 世界最大級の総合人材サービス ランスタッド
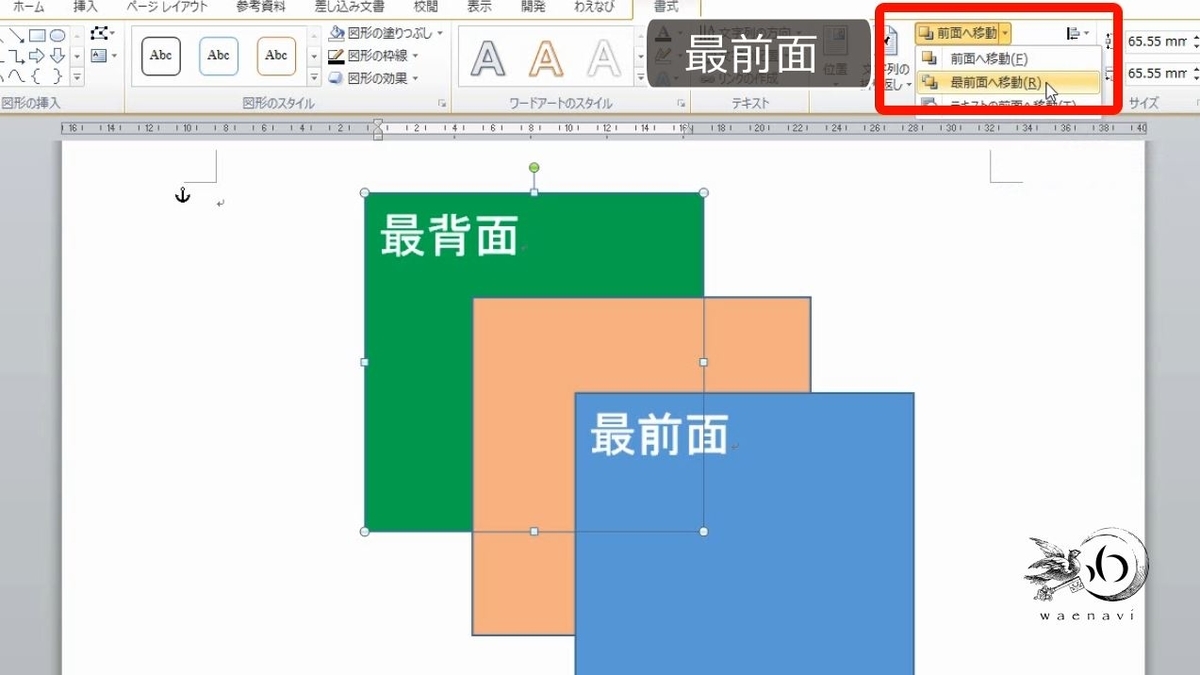



図形や画像を最前面に移動しても必ずしも最前面になるとは限らない Wordオートシェイプ わえなび ワード エクセル問題集
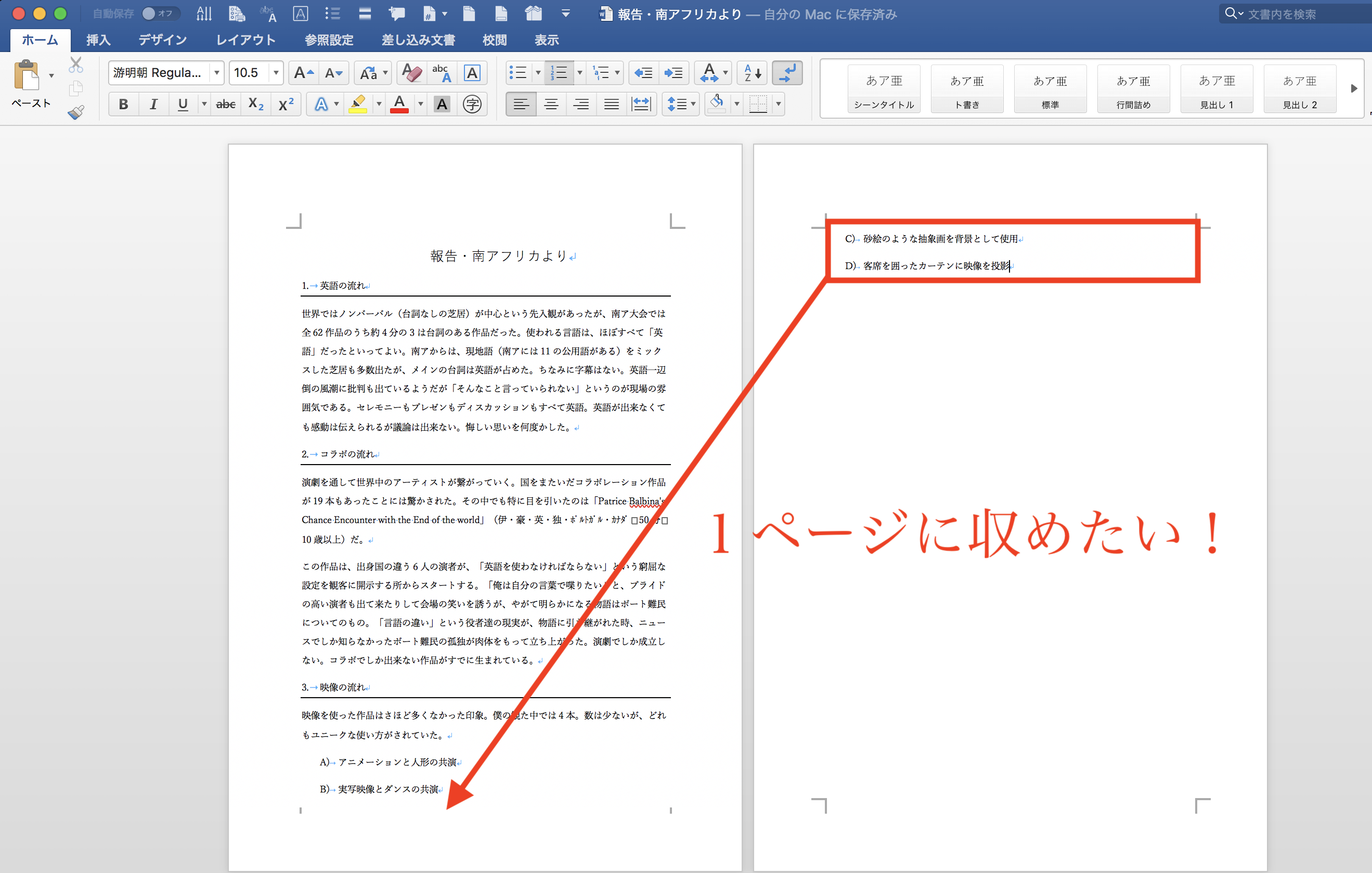



Wordで はみ出した分を1ページに収める 1ページ分圧縮 機能の紹介と Mac版での代用法 Word便利技win Mac



1
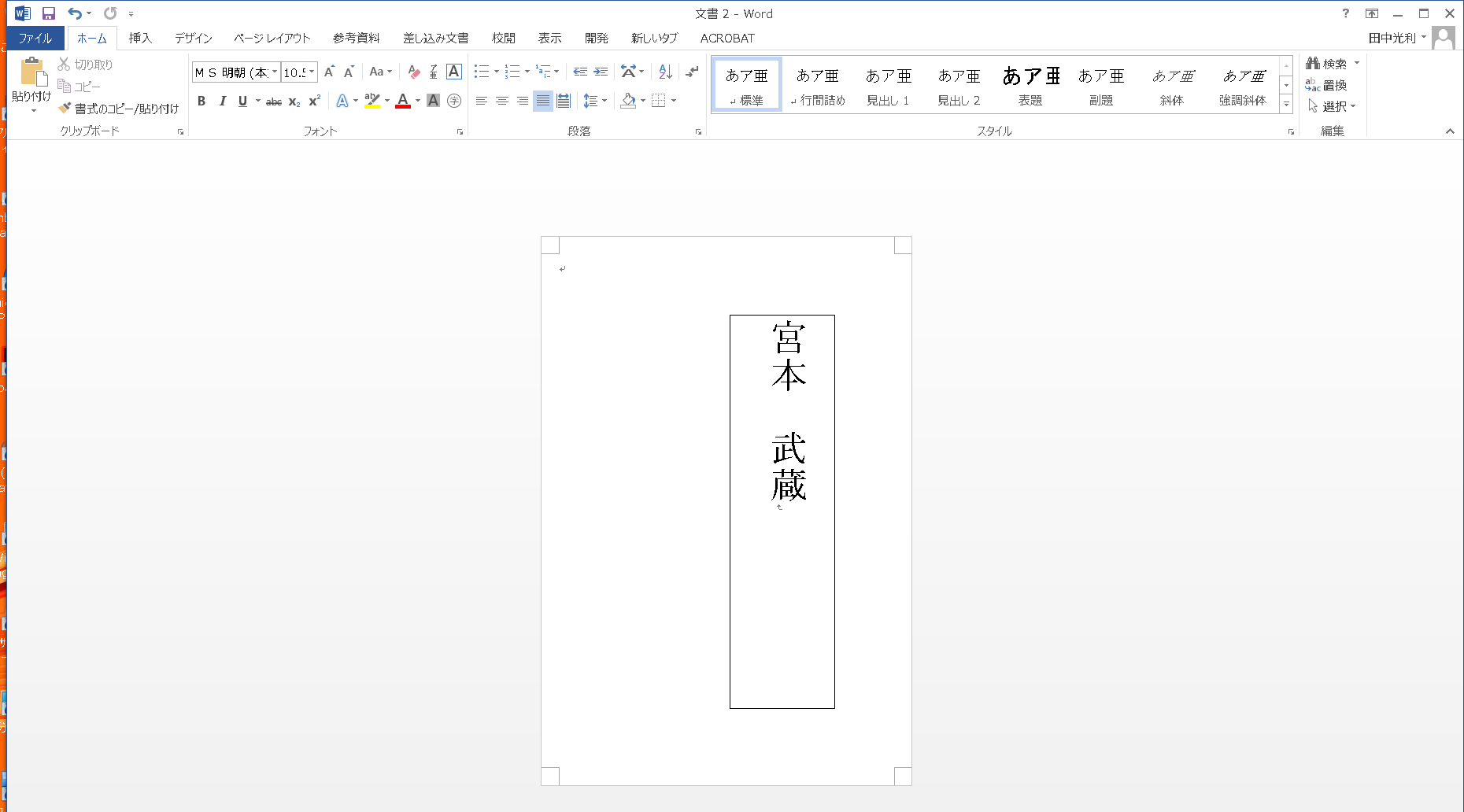



エクセルからワードに縦書きテキストボックスを追加 Blog
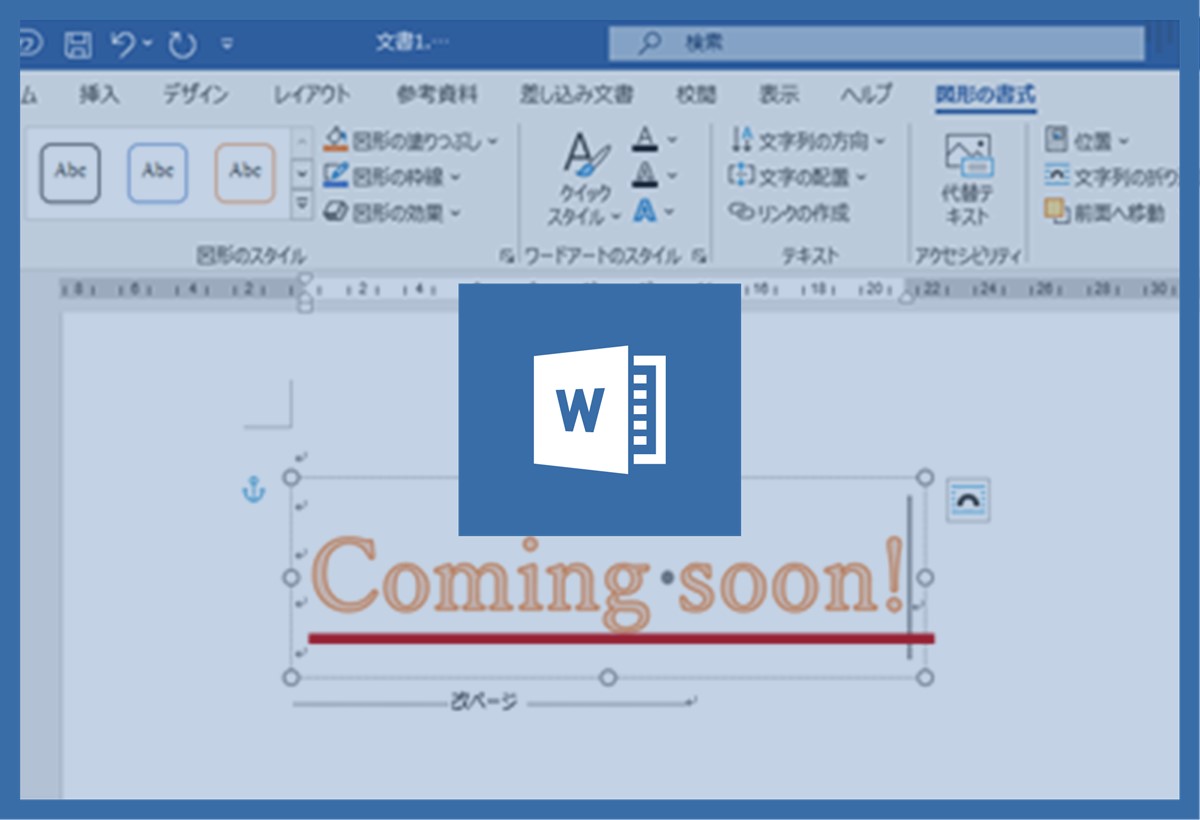



ワードアート と 文字の効果 は何が違うのか クリエアナブキのちょこテク



Q Tbn And9gct2vbvqctgunxnmvvgncwqtaxn8dgsj8ooirr1hhhk Usqp Cau




テキストボックスとワードアート パソコン市民講座プレミアブログ




Word 副業で使うための名刺をwordで作成する方法 好奇心倶楽部
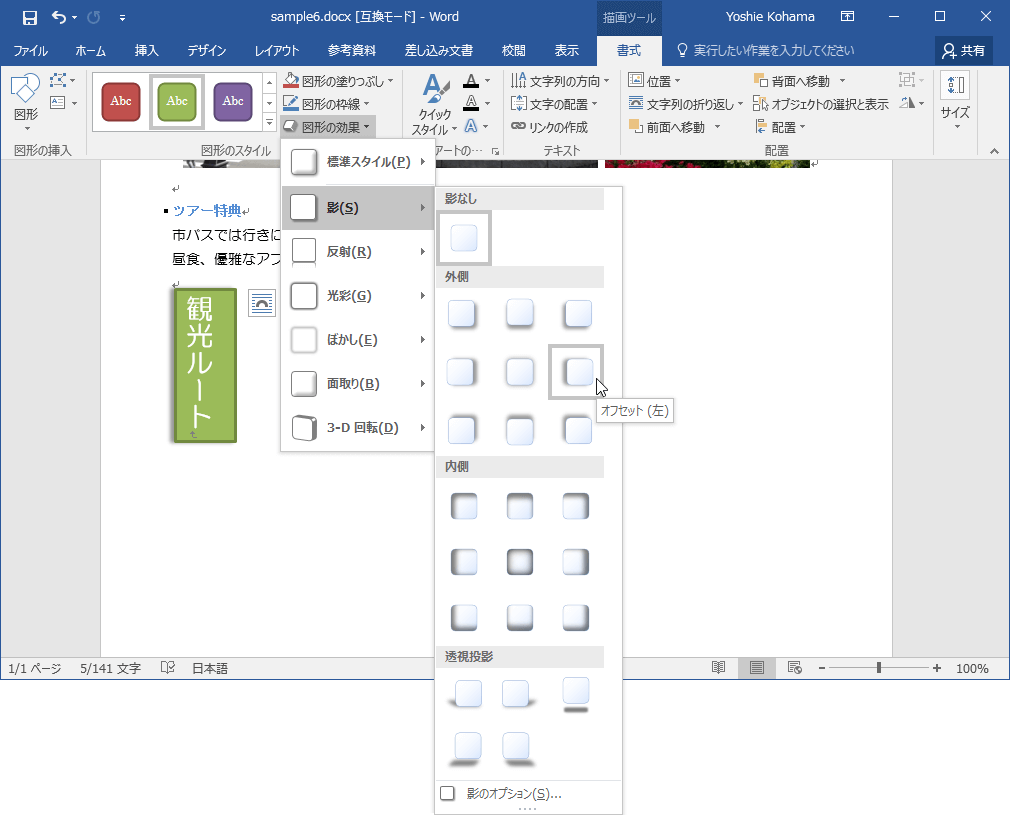



Word 16 テキストボックスに図形の効果を適用するには




Word 繰り返し作る定型文書は差し込み文書が便利 自炊自賛
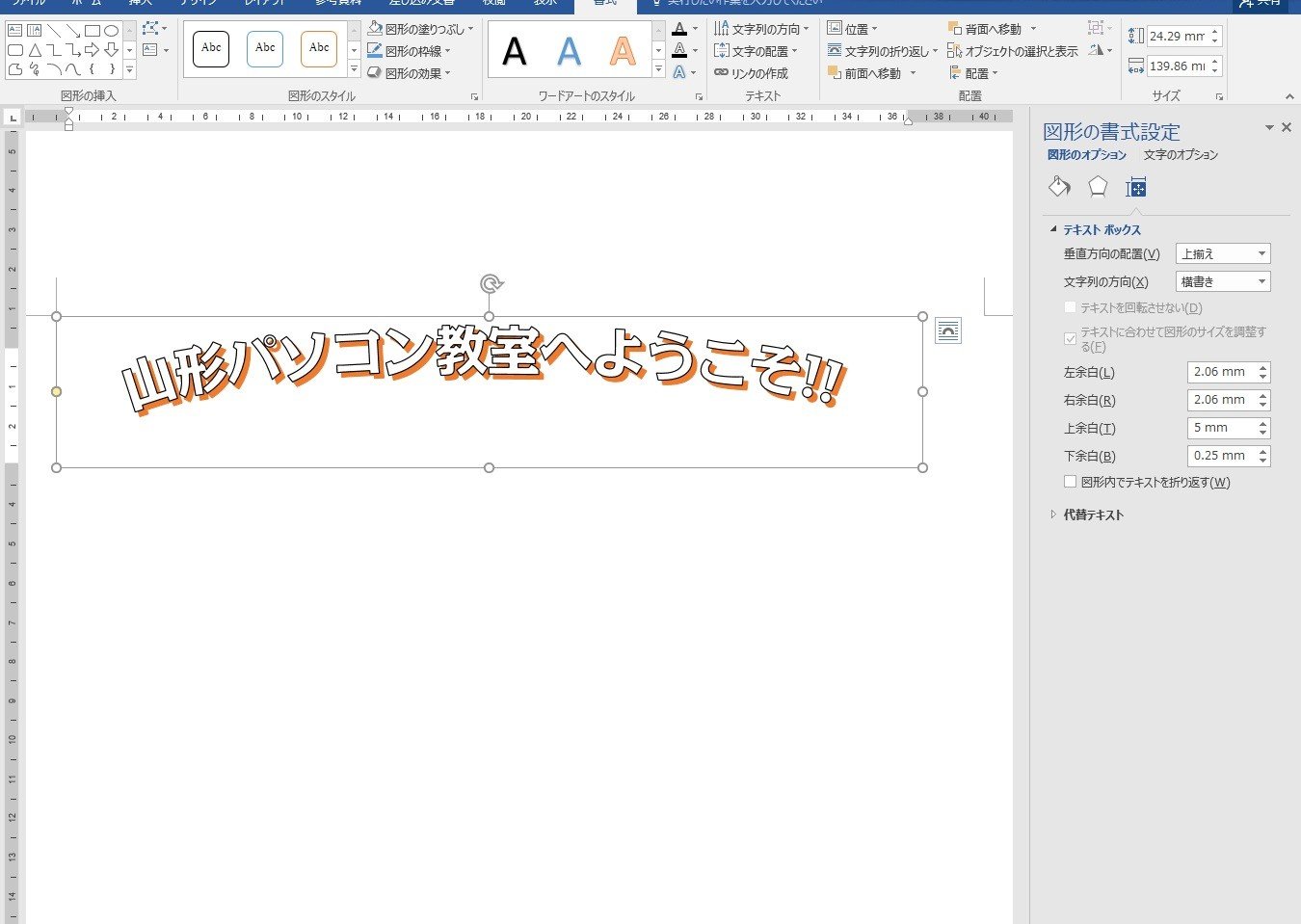



ワードアートが印刷時に切れる問題 Word16 Word13 山形パソコン教室




Word新演習program 2 テキストボックスの正しい使い方 わえなび Waenavi The Theory Of Word Excel
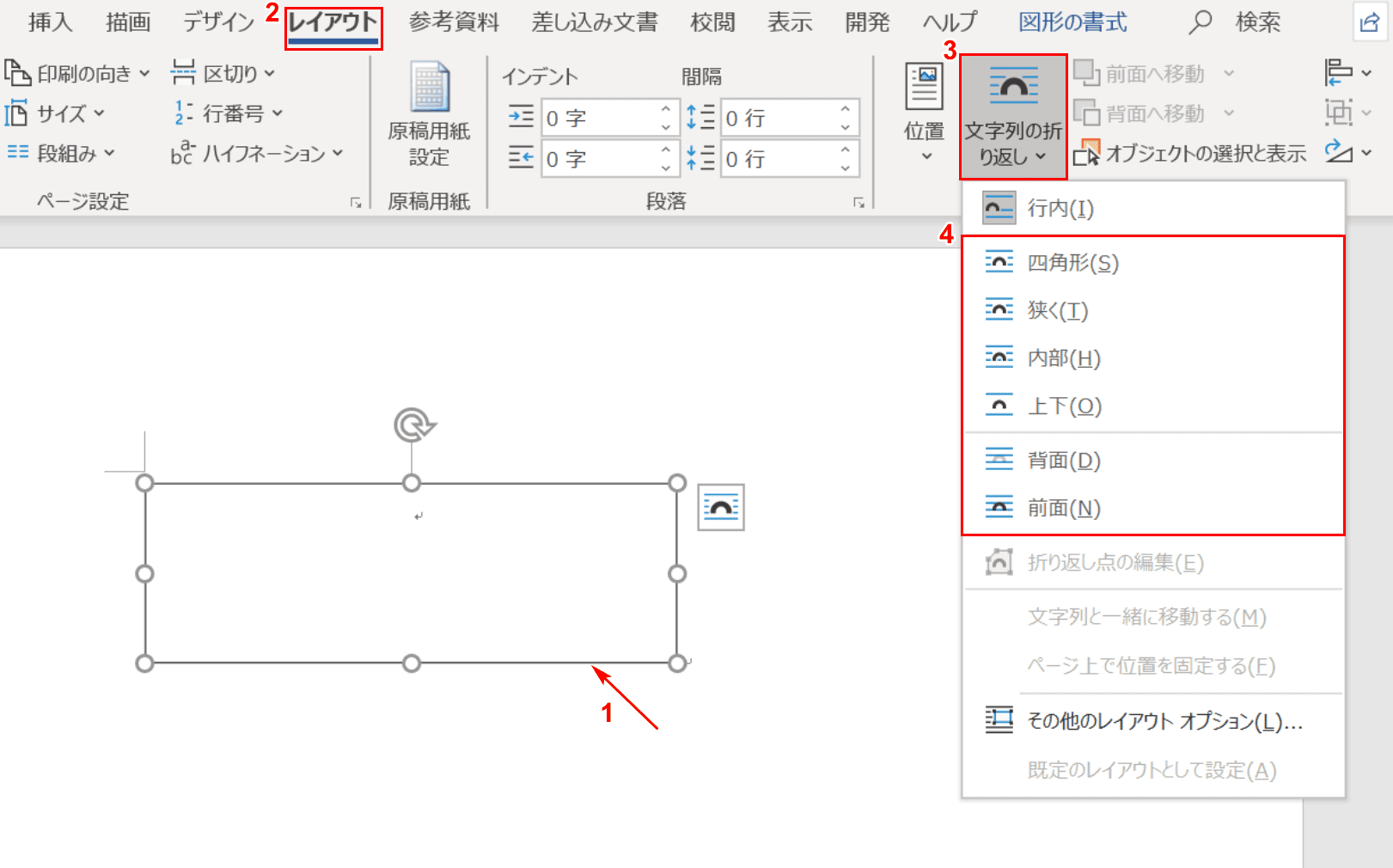



ワードのテキストボックスの使い方と編集方法 Office Hack
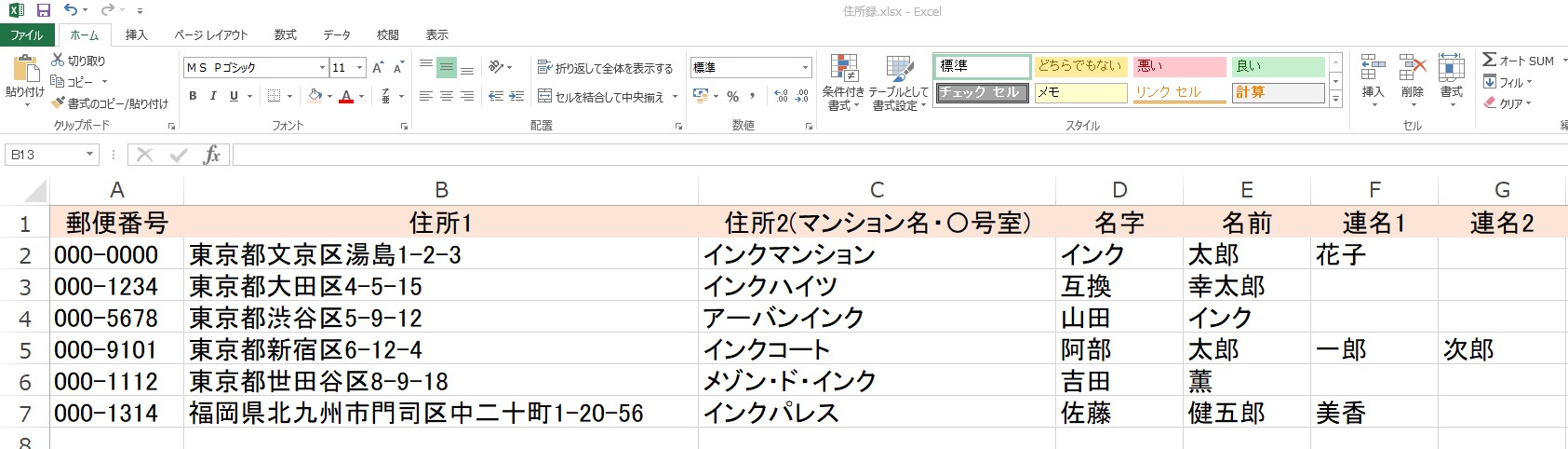



Wordとexcelの知識は一切不要 封筒 招待状の差し込み印刷を失敗しない方法



Www Mytry Jp Sample 19 W19 02 Pdf
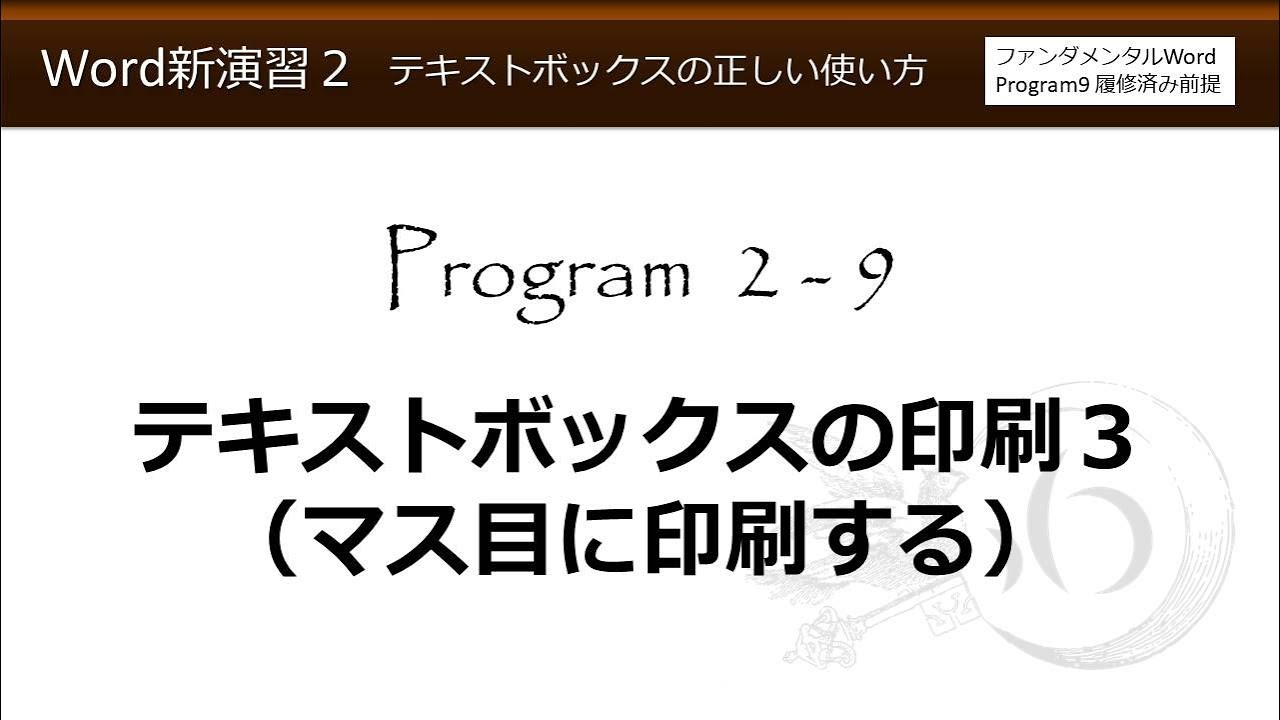



Word新演習2 テキストボックスの正しい使い方 2 9 テキストボックスの印刷3 マス目に印刷する わえなび Youtube
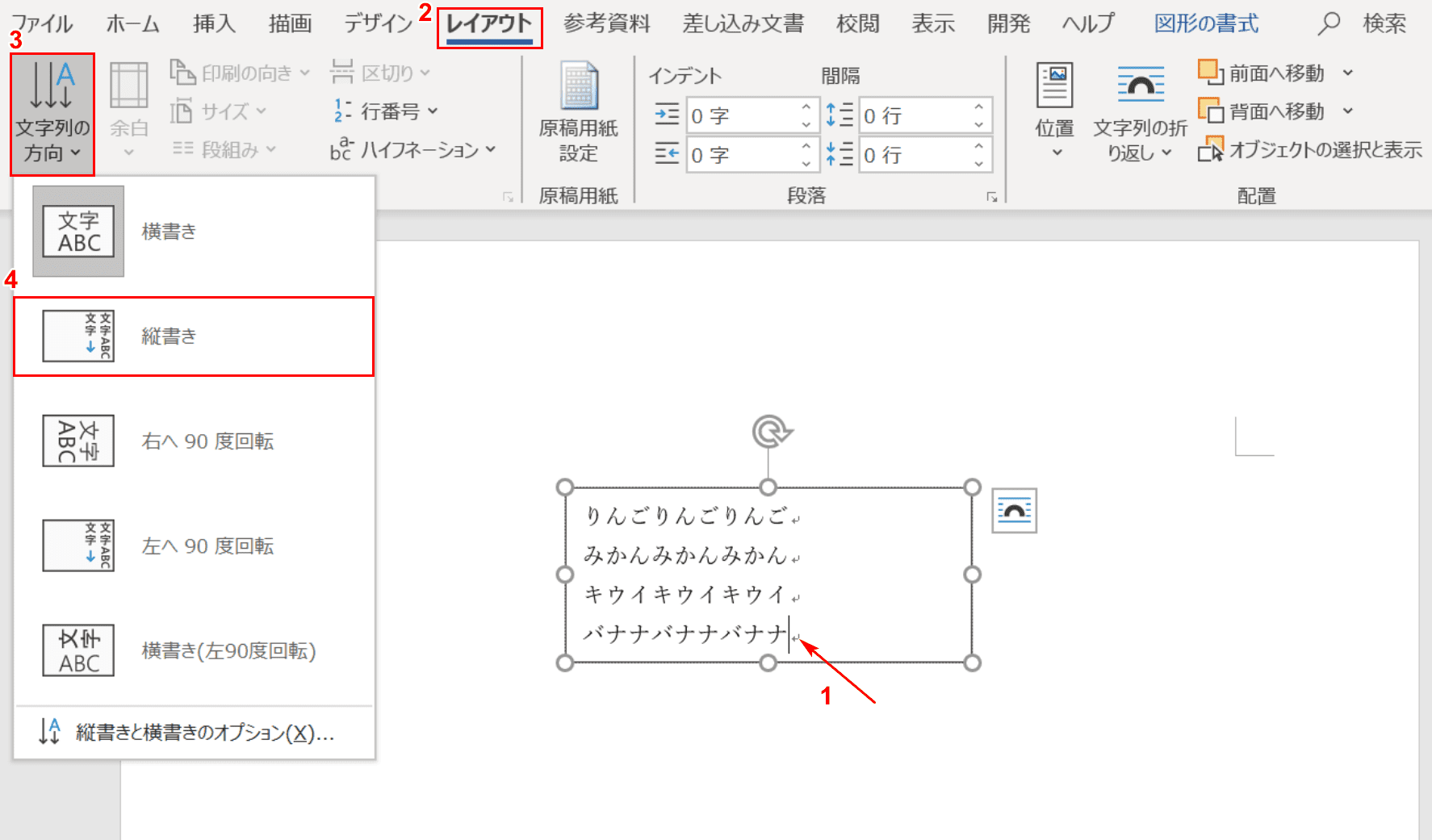



ワードのテキストボックスの使い方と編集方法 Office Hack



2




水引付きの祝儀袋にwordできれいに表書きをする方法 あずきとくるみの鼻ツン日記




はじめてみよう Office Word 篇 Microsoft Atlife




Wordからpdf変換時に 効果がついたテキストボックスが表示されない Microsoft コミュニティ



1



図解powerpoint 2 1 文字入力はテキストボックスから




Wordで元の画像と同じサイズを指定し 図として保存しているが 印刷時同じ大きさで印刷されない Microsoft コミュニティ
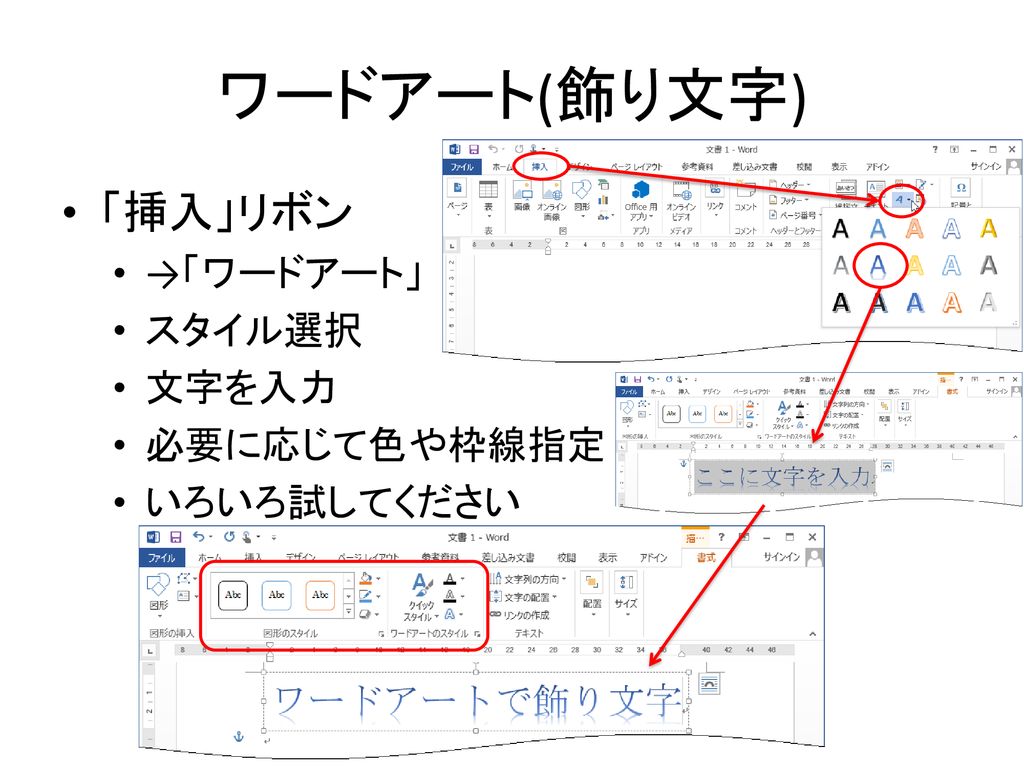



情報リテラシー演習 第3週 Wordの使い方2 Ppt Download
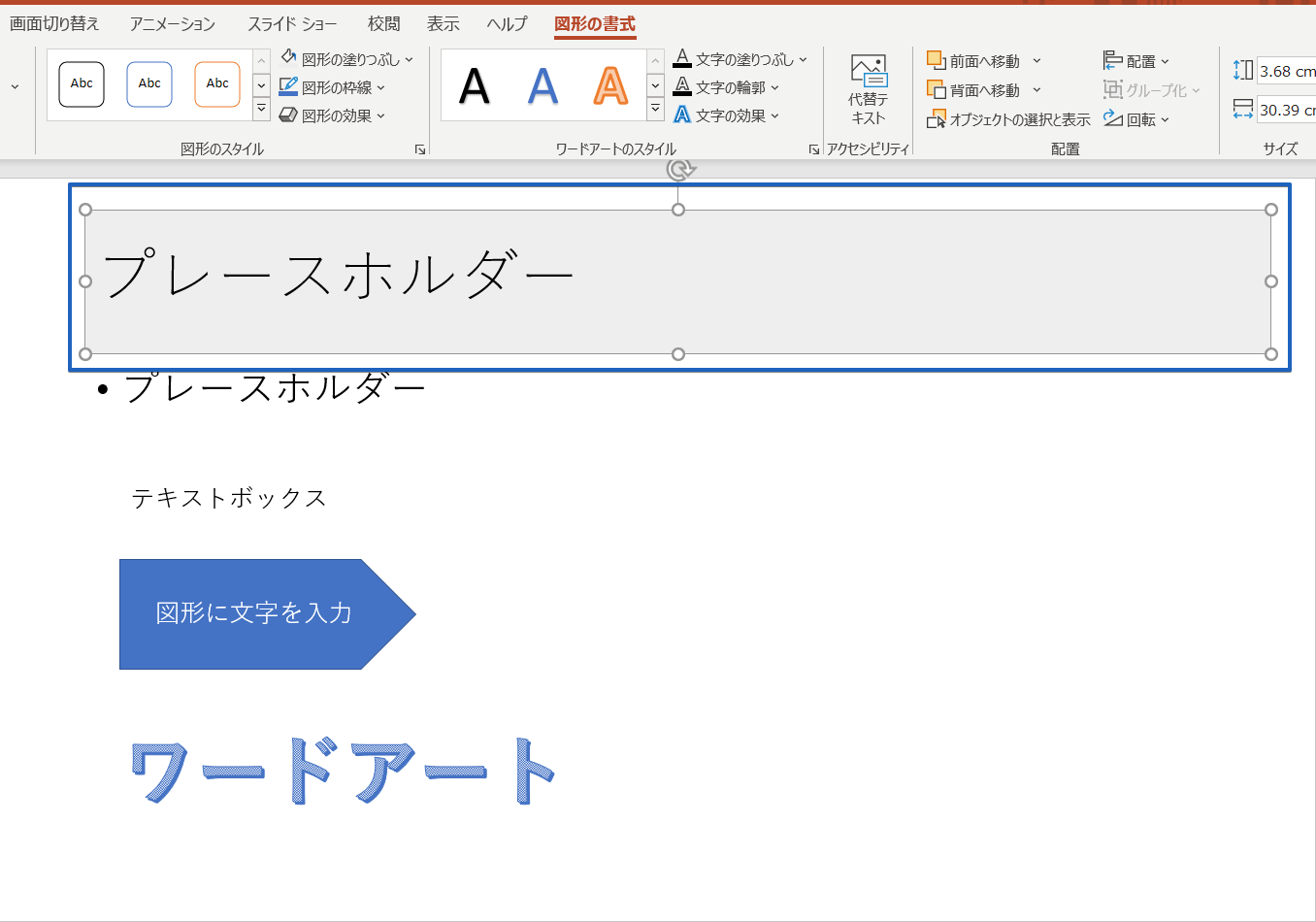



パワーポイントで文字を入力する4つの方法を紹介 基礎から応用まで徹底解説



Word16での線の表示についてこんにちは Word16を使用している Yahoo 知恵袋
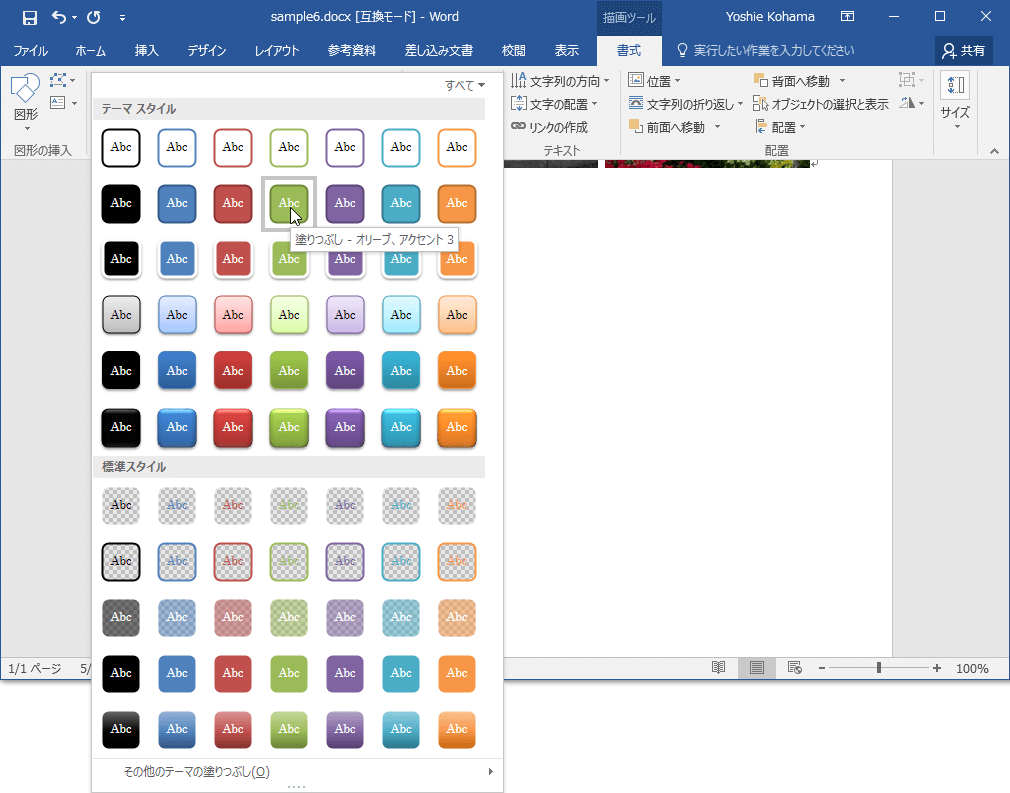



Word 16 テキストボックスにスタイルを適用するには



デジタルサポート630講習コンテンツ
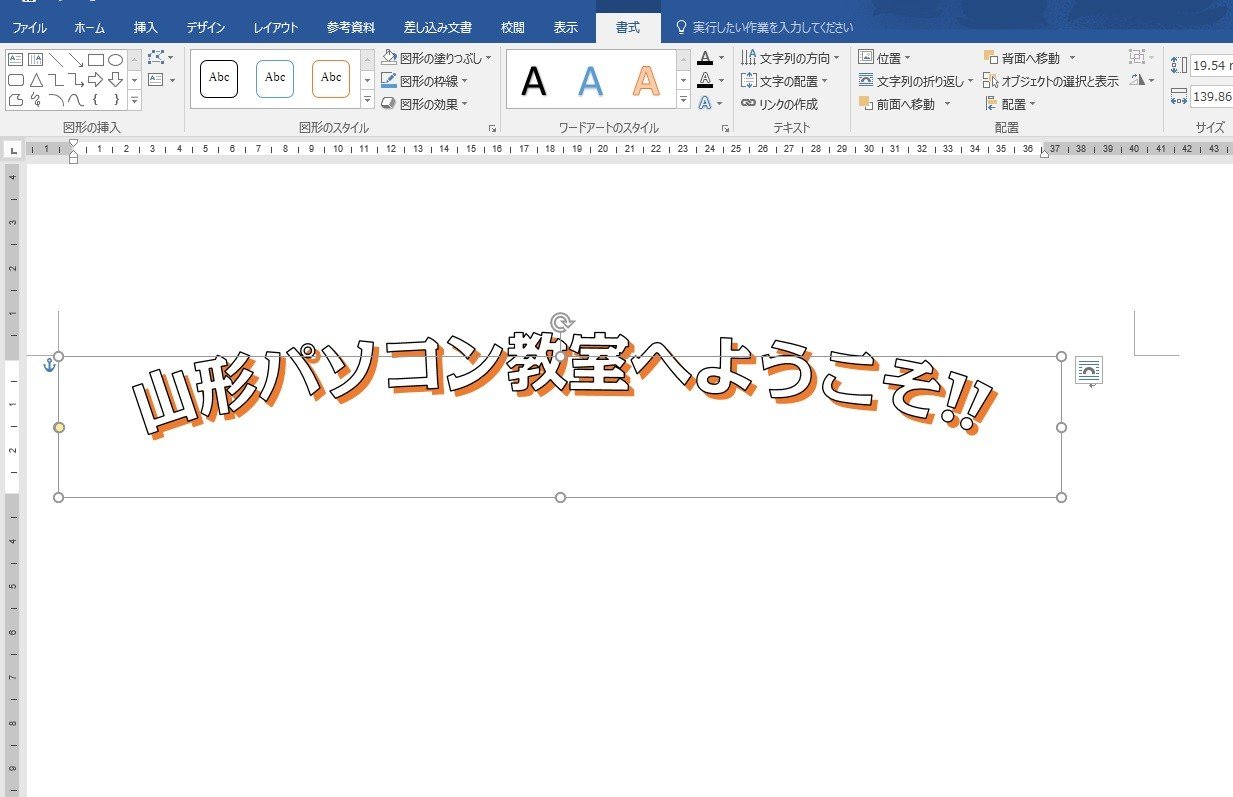



ワードアートが印刷時に切れる問題 Word16 Word13 山形パソコン教室
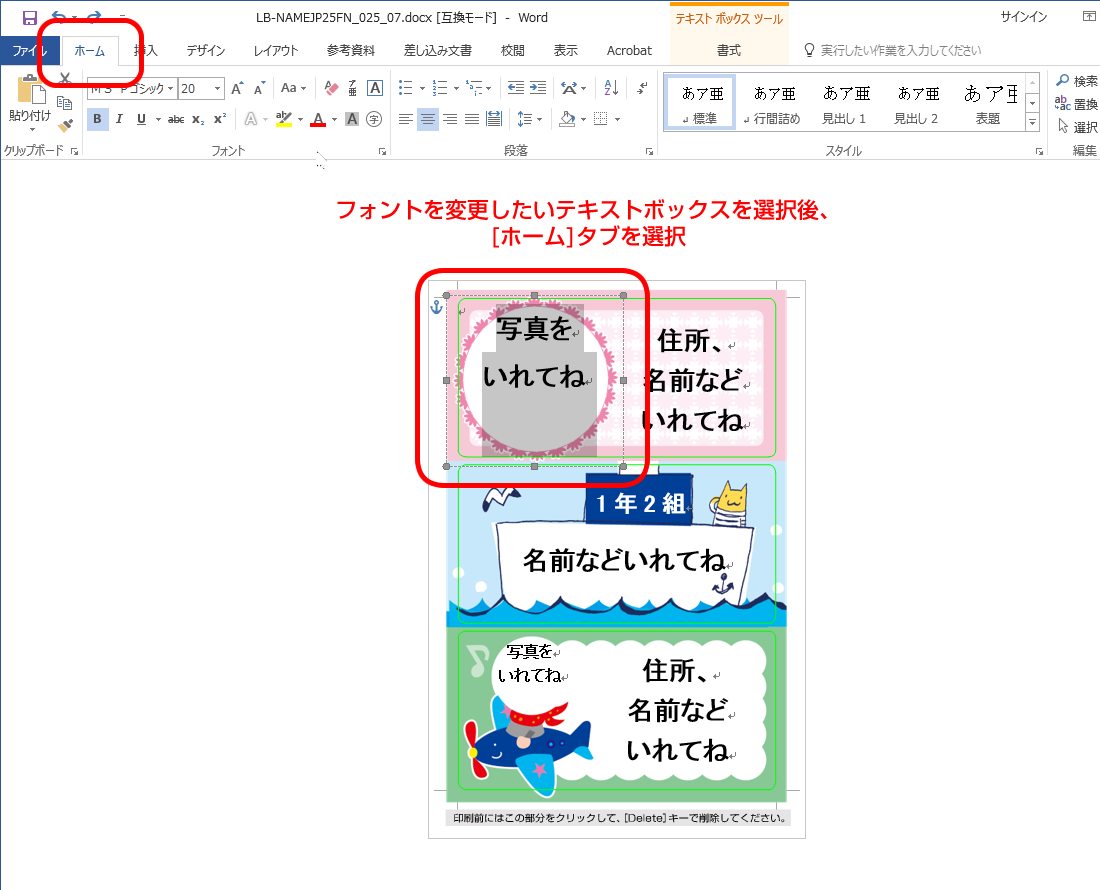



テンプレートの使い方02 ペーパーミュージアム




Wordの図形 テキストボックスの機能と操作 Tschoolbank 作 るバンク
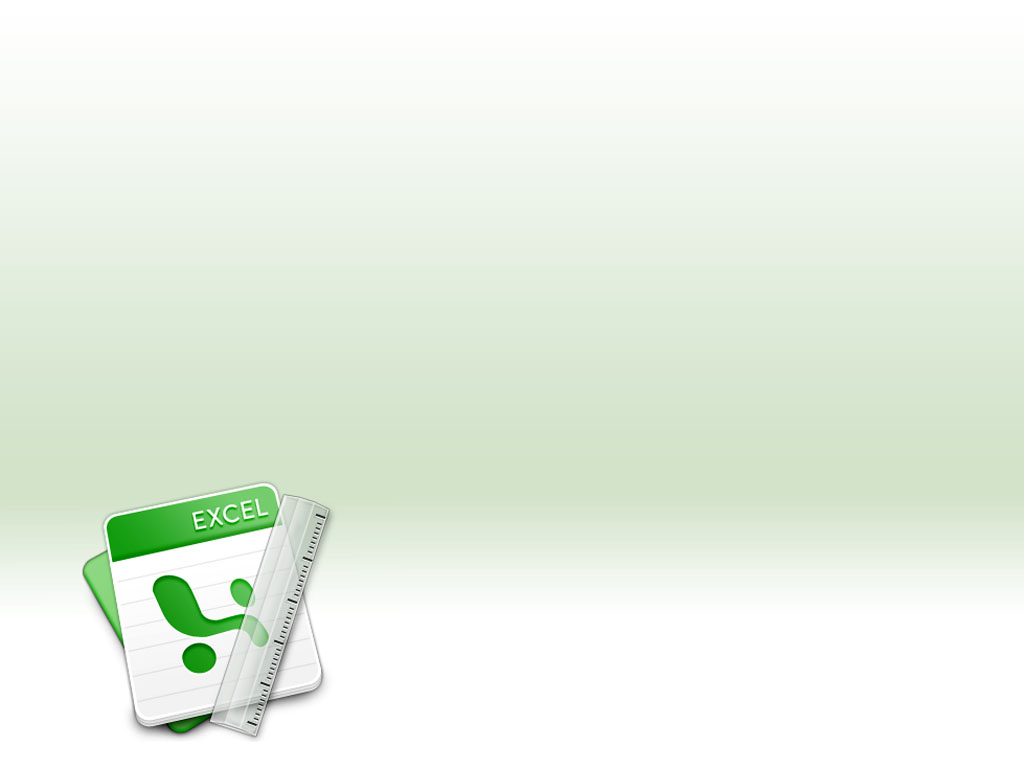



セルの枠線が印刷されてしまう場合の対処法 Excel エクセル オフィスソフト活用 業務効率化q aブログ




Word入稿ガイド 名刺印刷専門ショップ 名刺本舗
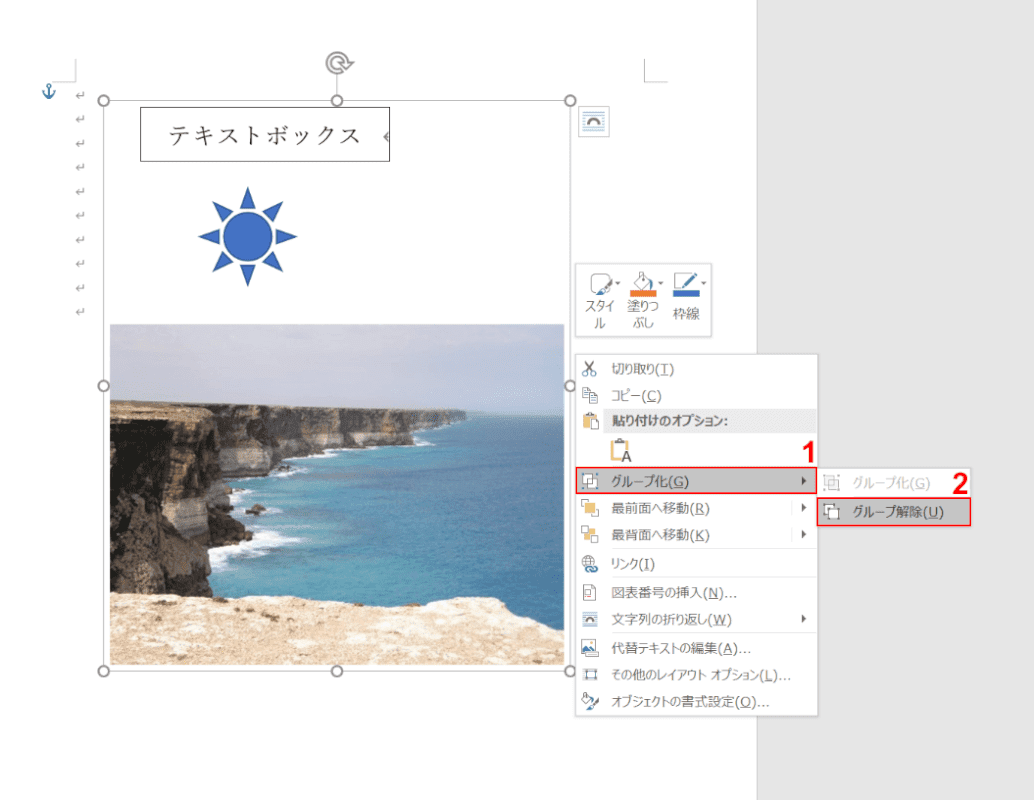



ワードでテキストボックスなどをグループ化するやり方 Office Hack




ワード Word 文書の使い方 ポスターを作ってみる
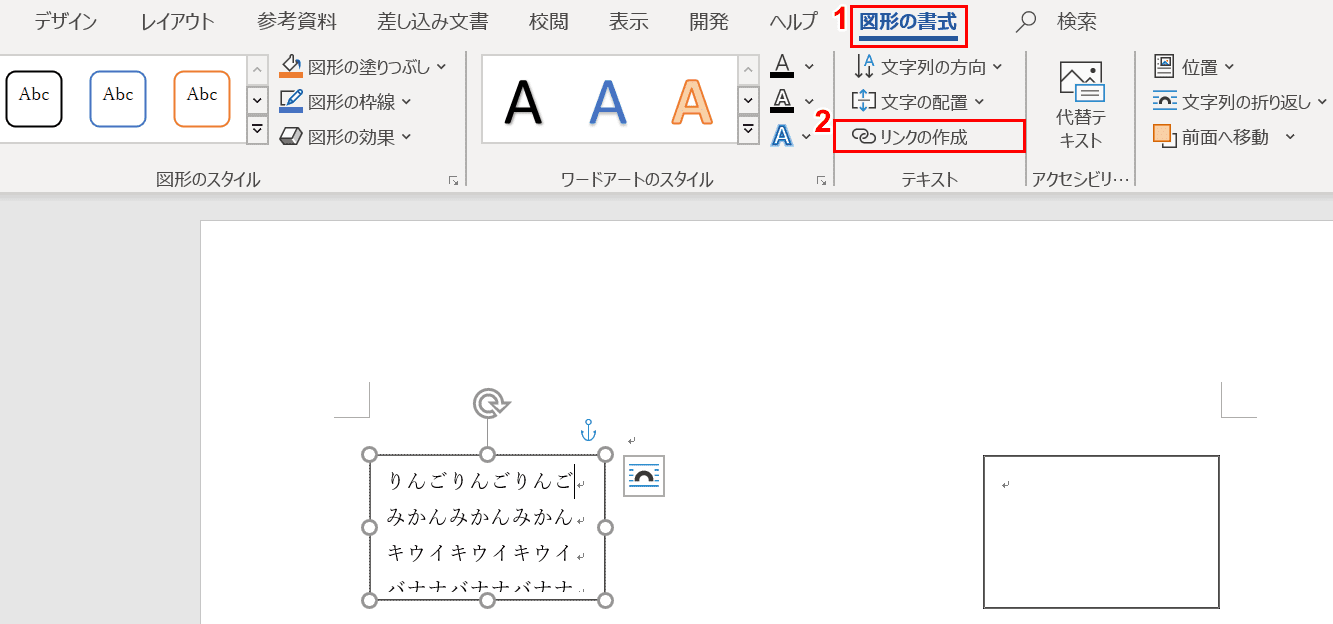



ワードのテキストボックスの使い方と編集方法 Office Hack
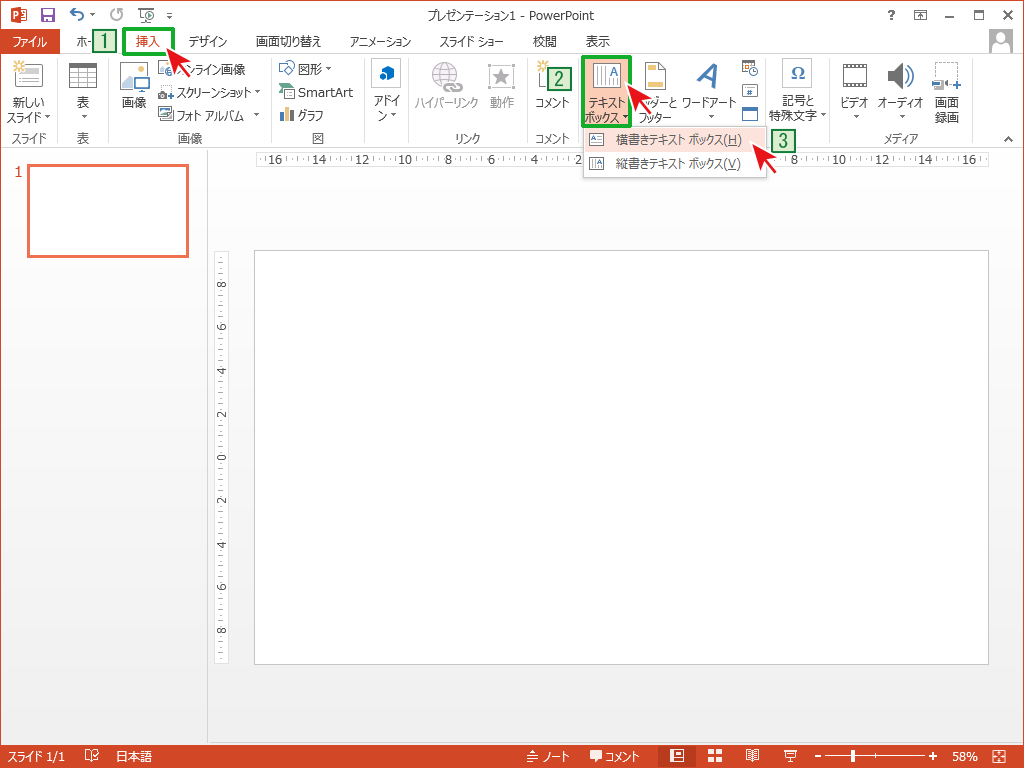



テキストボックスをの追加 Powerpointの使い方
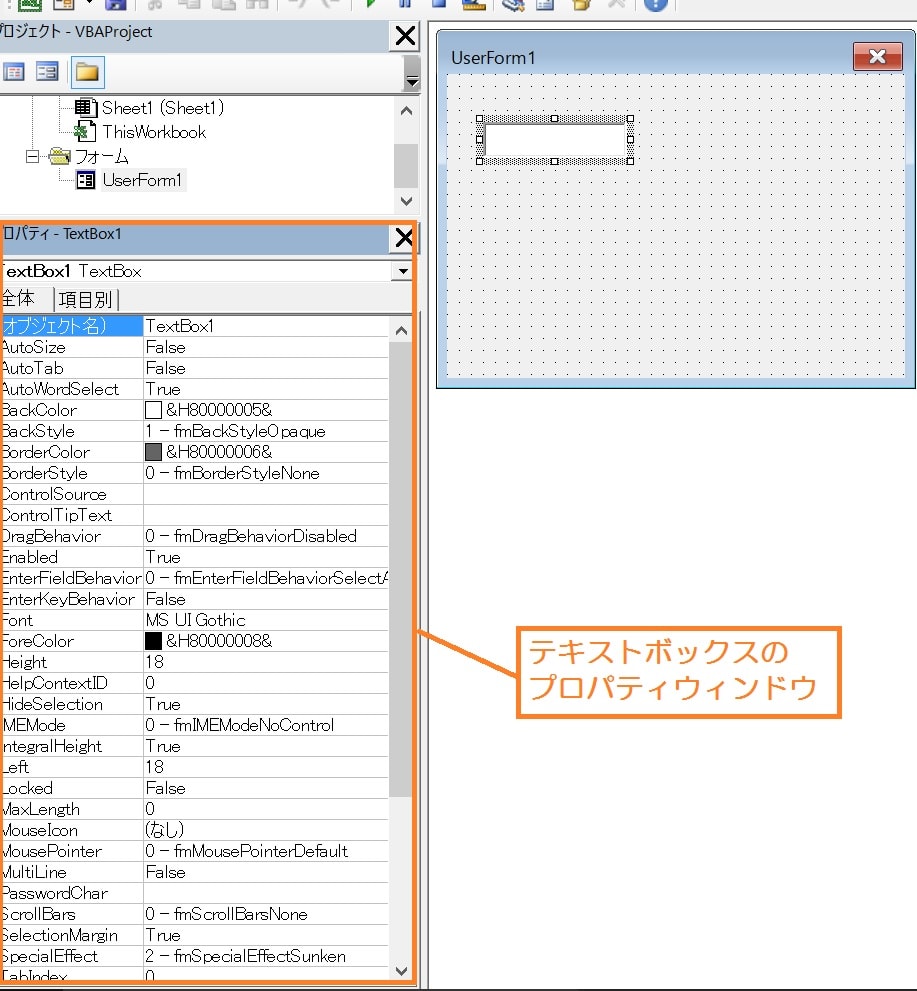



Excel Vba テキストボックスのプロパティ
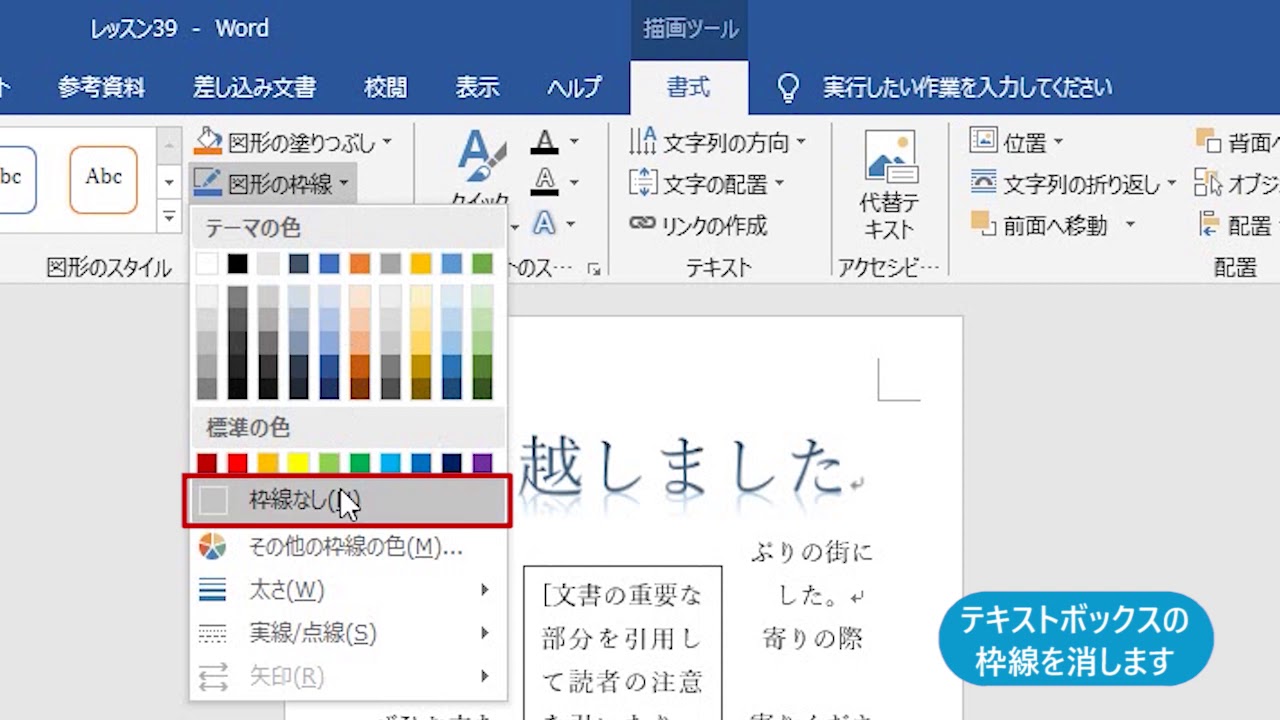



自由な場所に文字を入力しよう Word 19 Youtube



1
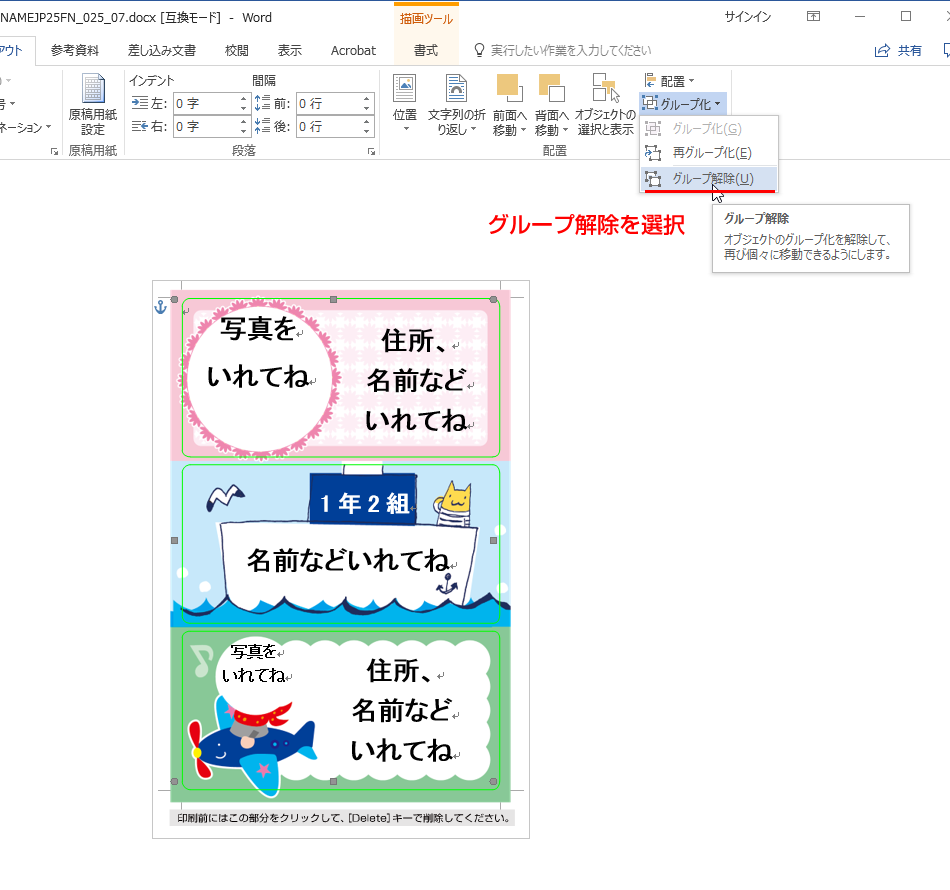



テンプレートの使い方02 ペーパーミュージアム
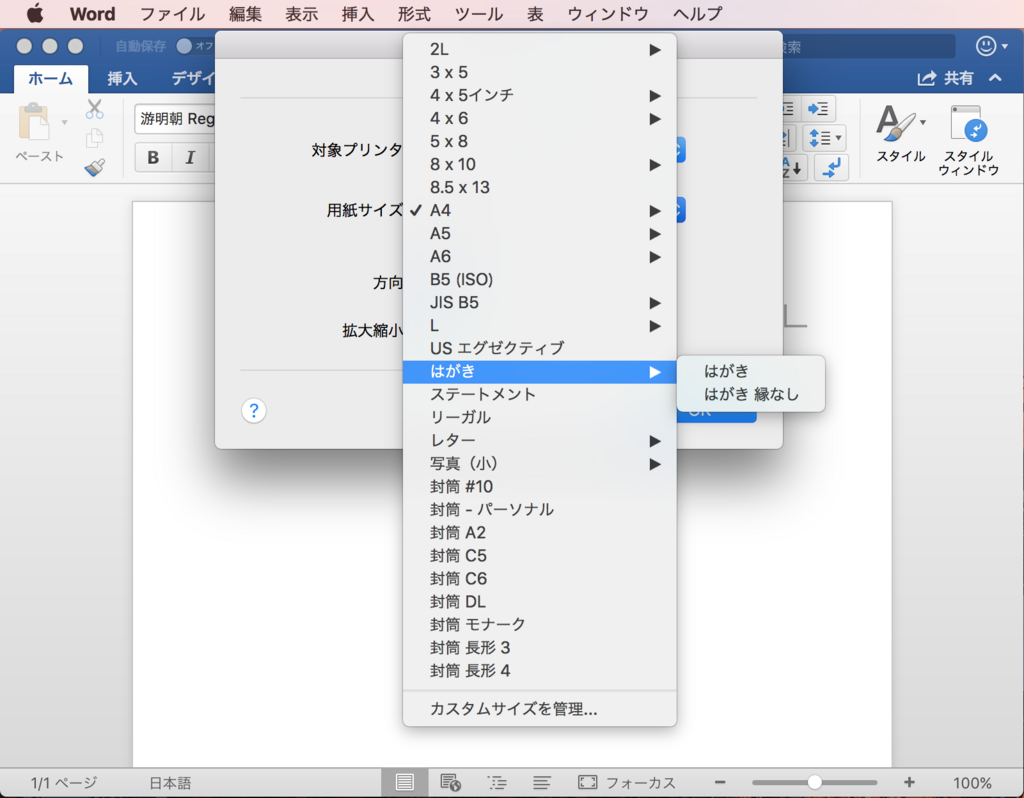



Word 16 For Macのはがきの宛名印刷はどうするべきか Wanichanの日記




ワード Word 文書の使い方 ポスターを作ってみる



表の中で図形を描くと文字や図形が勝手に動いてしまう Aotenブログ 木村幸子の知って得するマイクロソフトオフィスの話
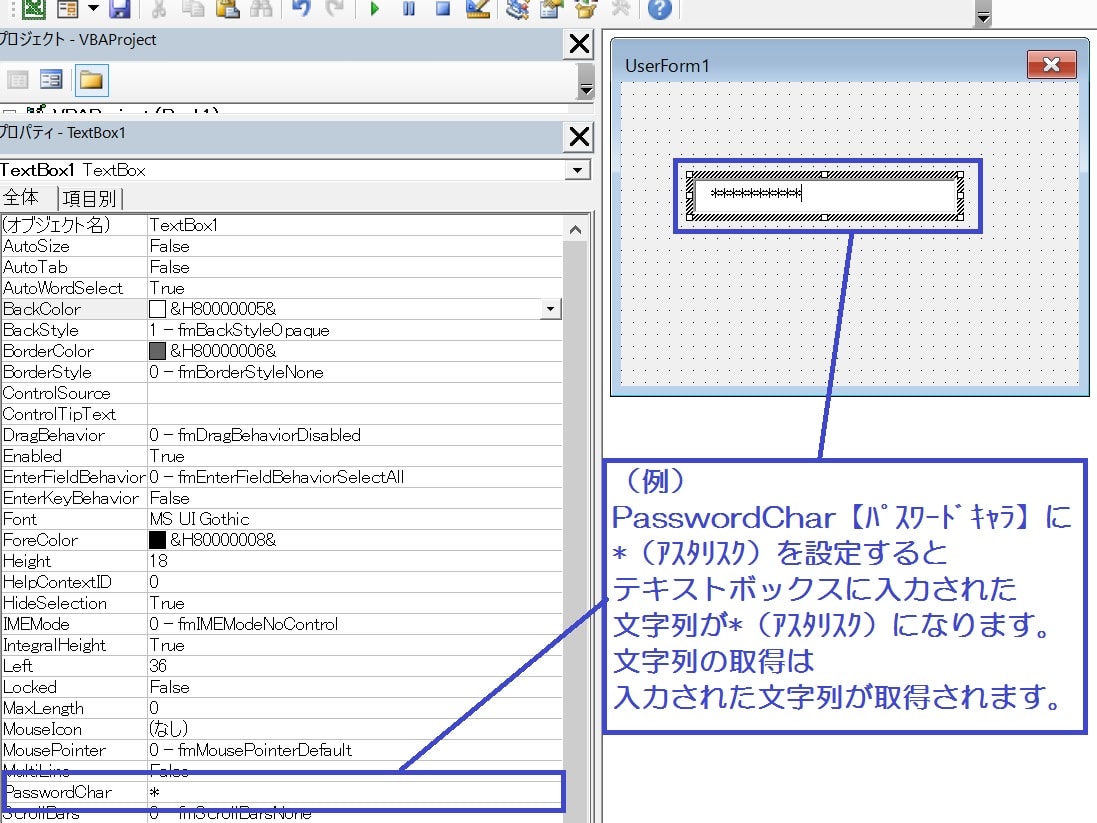



Excel Vba テキストボックスのプロパティ
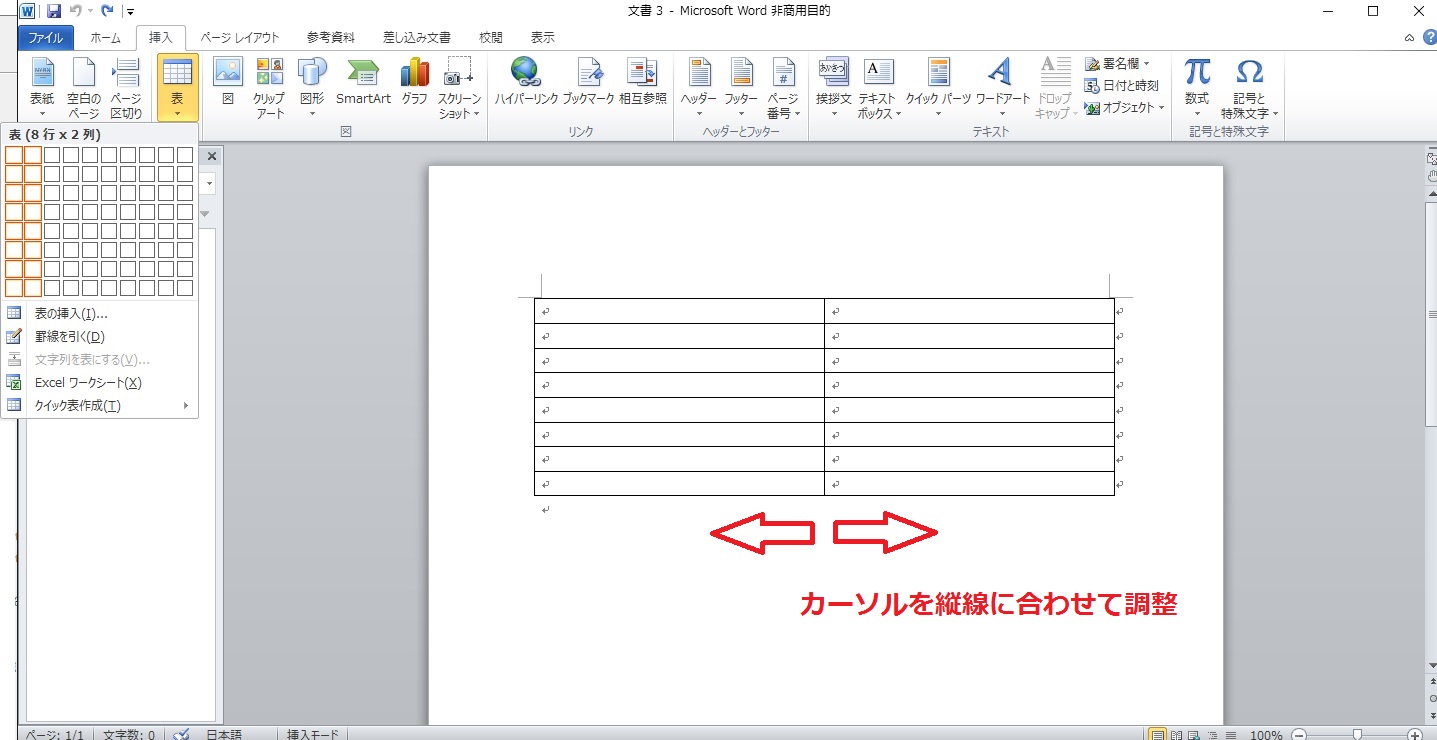



ワード Word で表作成して縦線を入れる方法 改行 段落も自由に自動調整 ネット衆善奉行
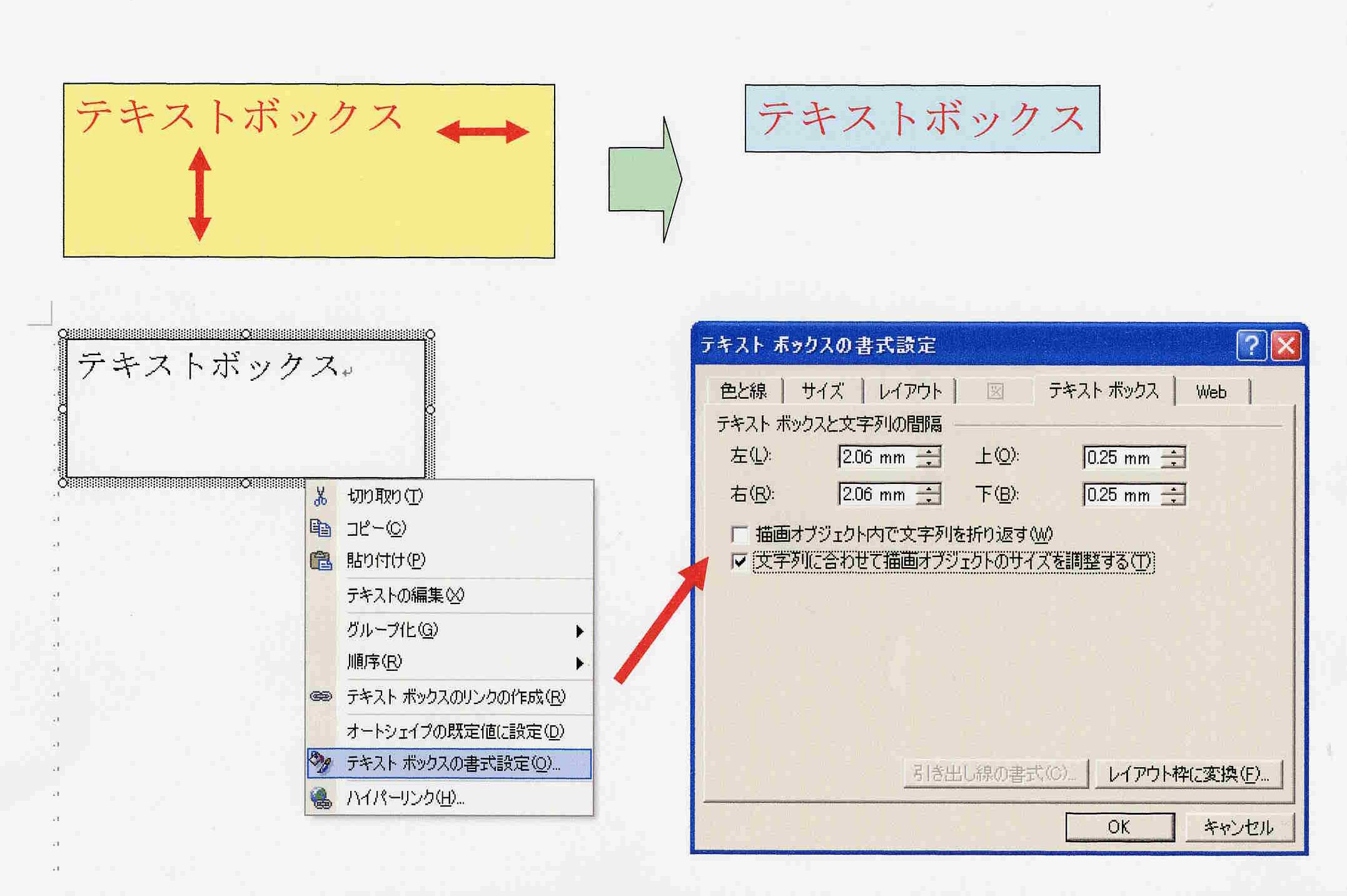



質問 テキストボックスのサイズを文字に合わせるには ラピスラズリの心




Word 副業で使うための名刺をwordで作成する方法 好奇心倶楽部
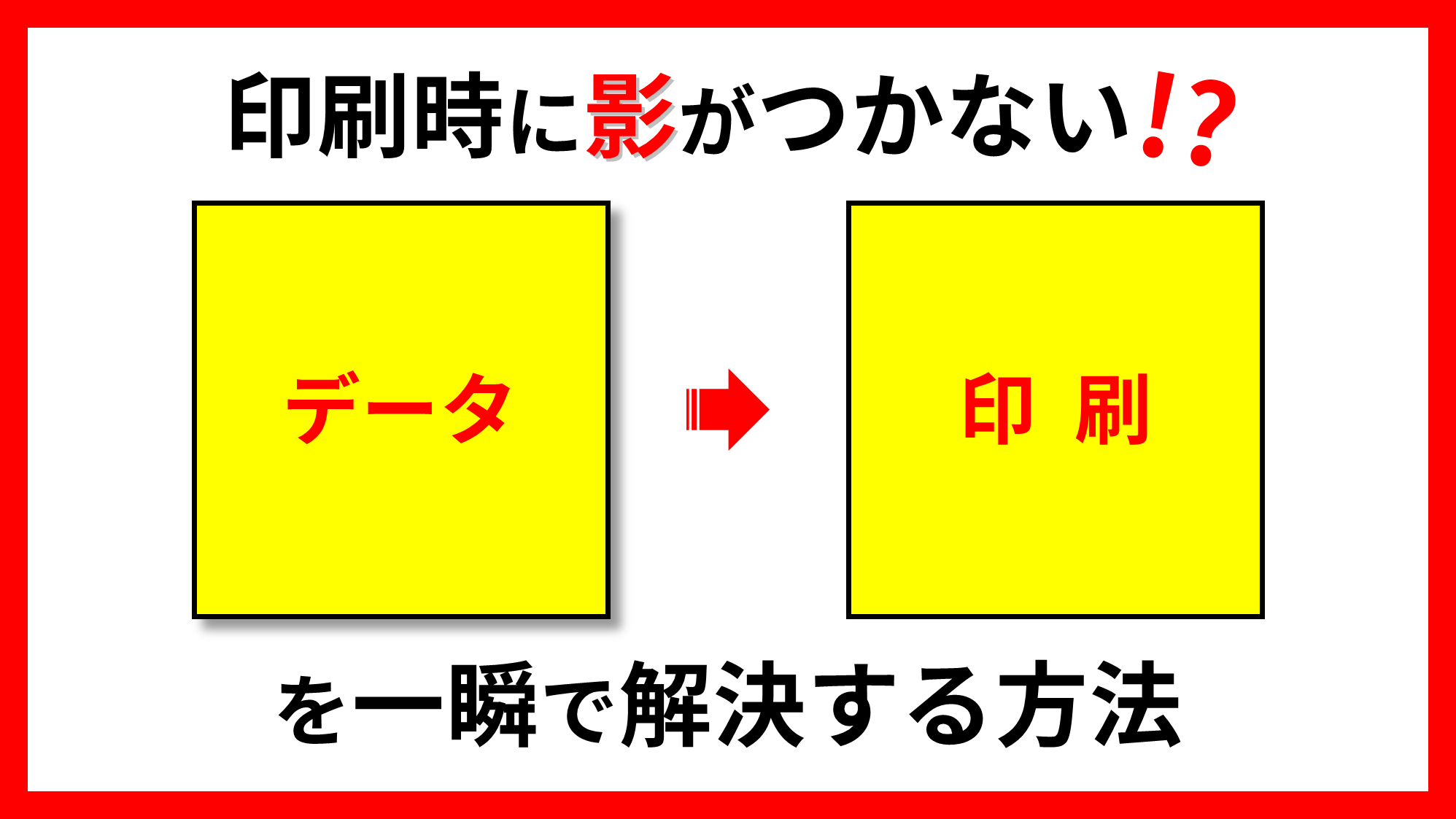



Powerpointで文字や図形の影が印刷されない時の対処法 Ppdtp
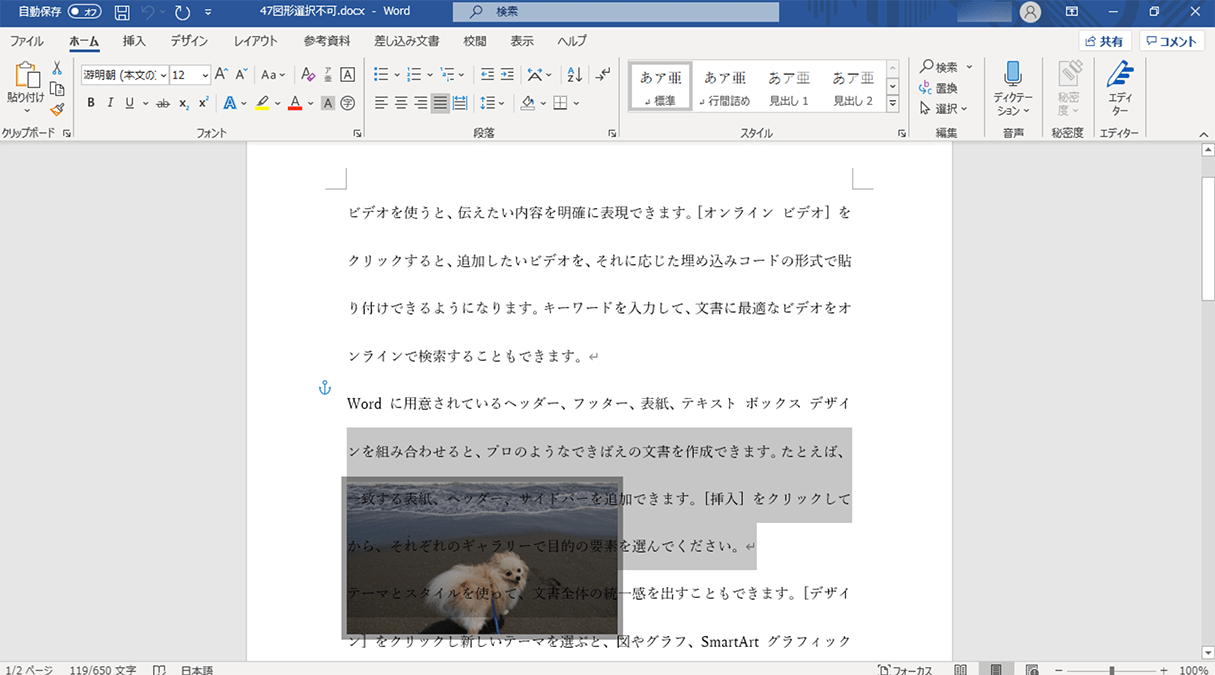



Wordで画像や図形が選択できなくなったときの対処法 パソコン工房 Nexmag
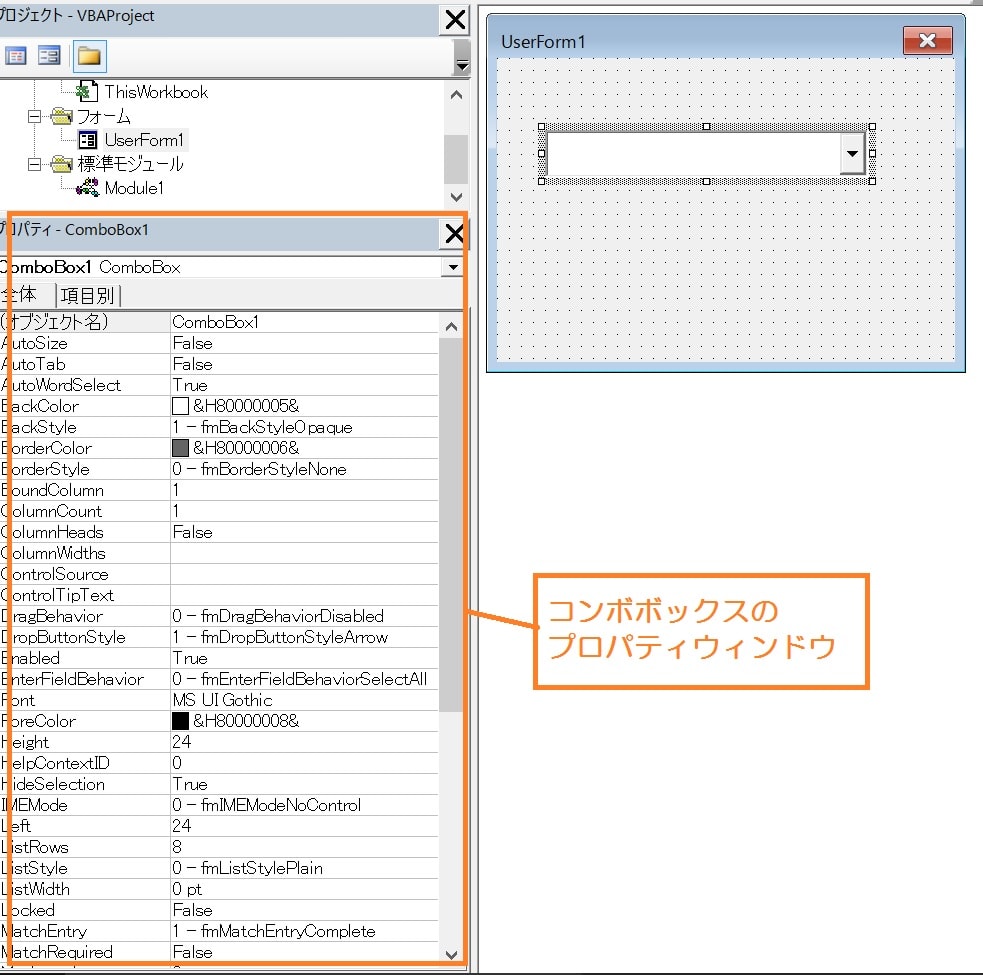



Excel Vba コンボボックスのプロパティ




はがき宛名印刷で 長い住所が欠けてしまう問題 Word ワード
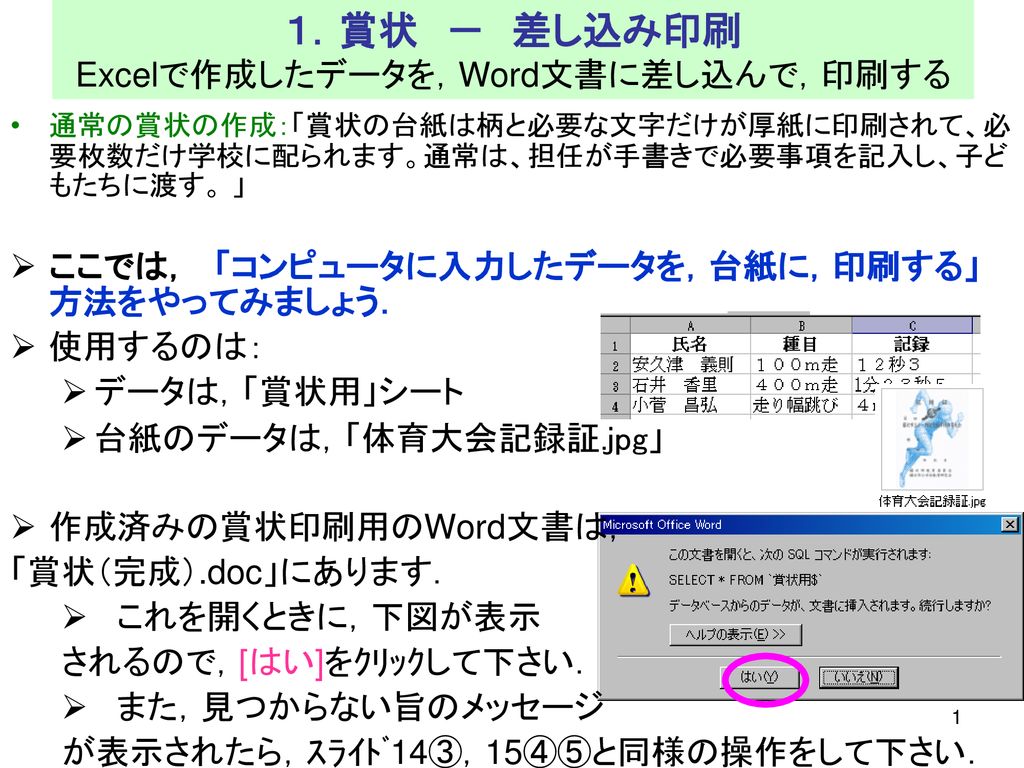



1 賞状 差し込み印刷 Excelで作成したデータを Word文書に差し込んで 印刷する Ppt Download
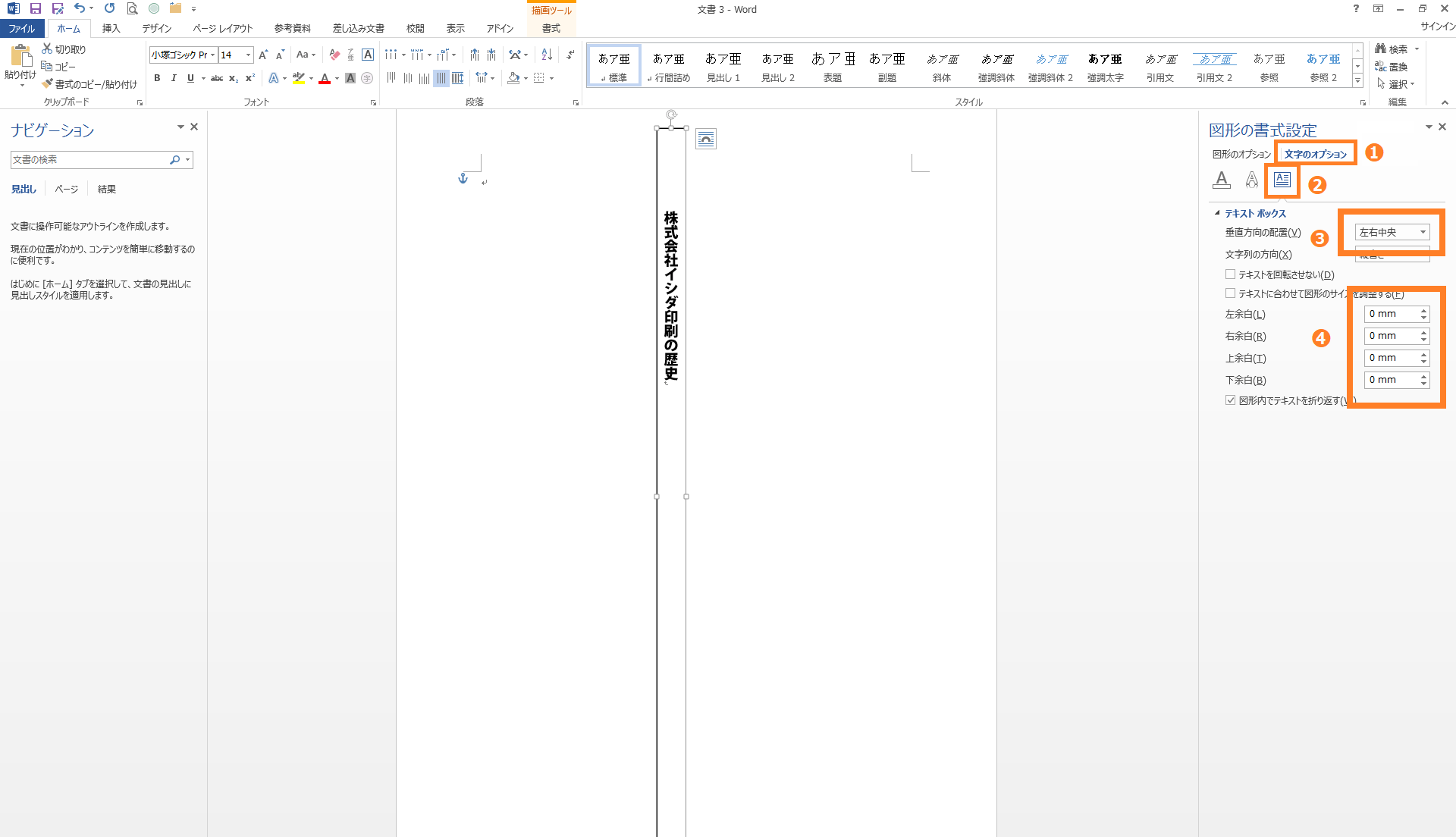



背表紙 入稿データ作成方法 イシダ印刷
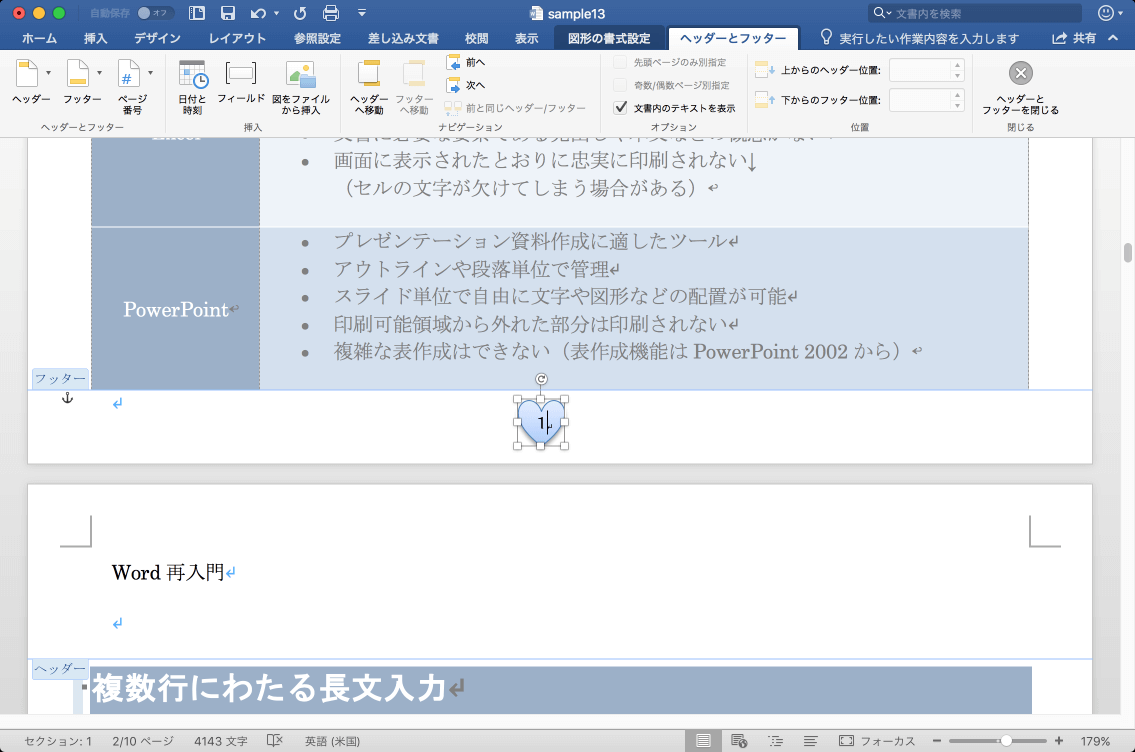



Word 16 For Mac フッターの任意の場所にページ番号を挿入するには
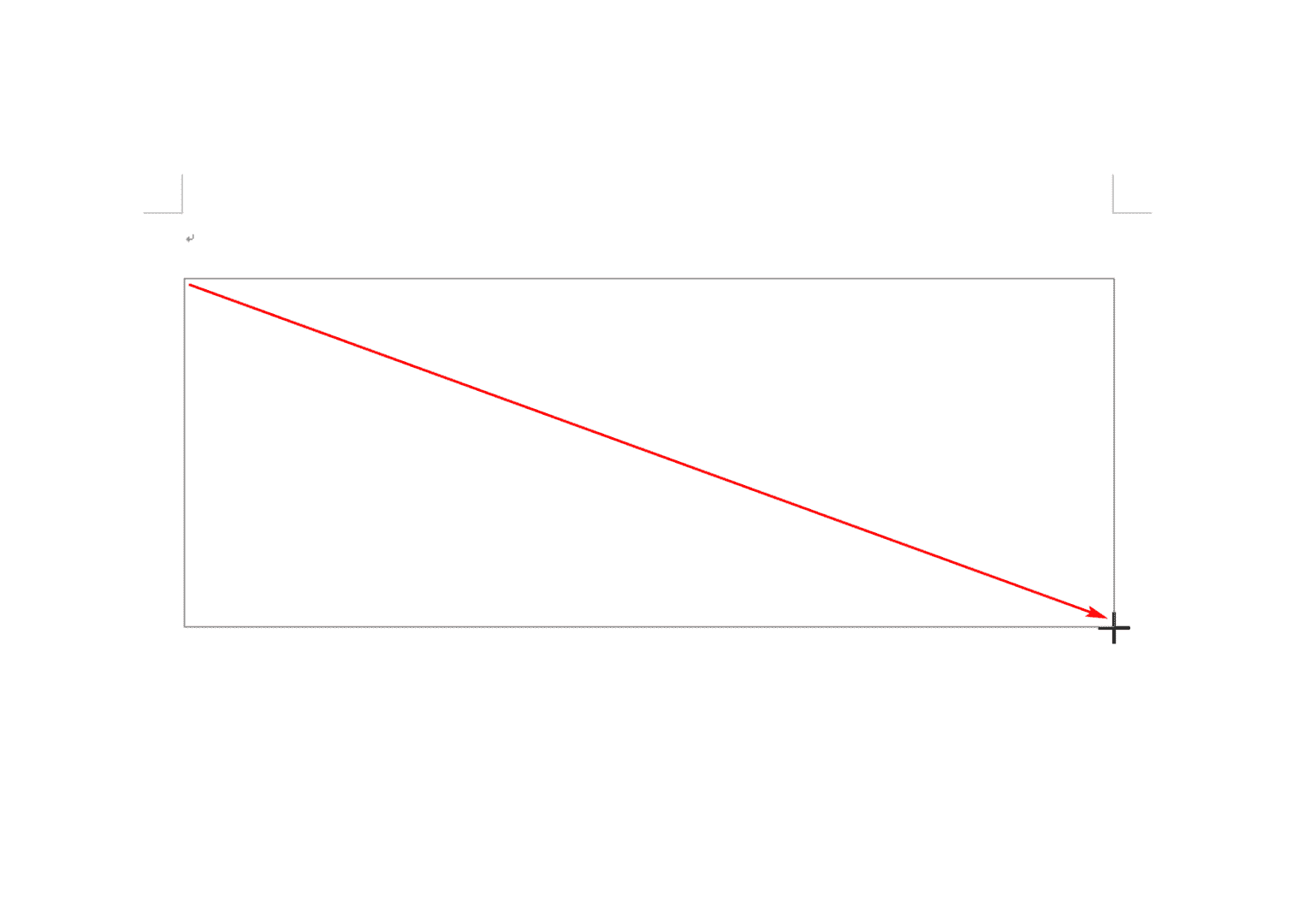



ワードのテキストボックスの使い方と編集方法 Office Hack
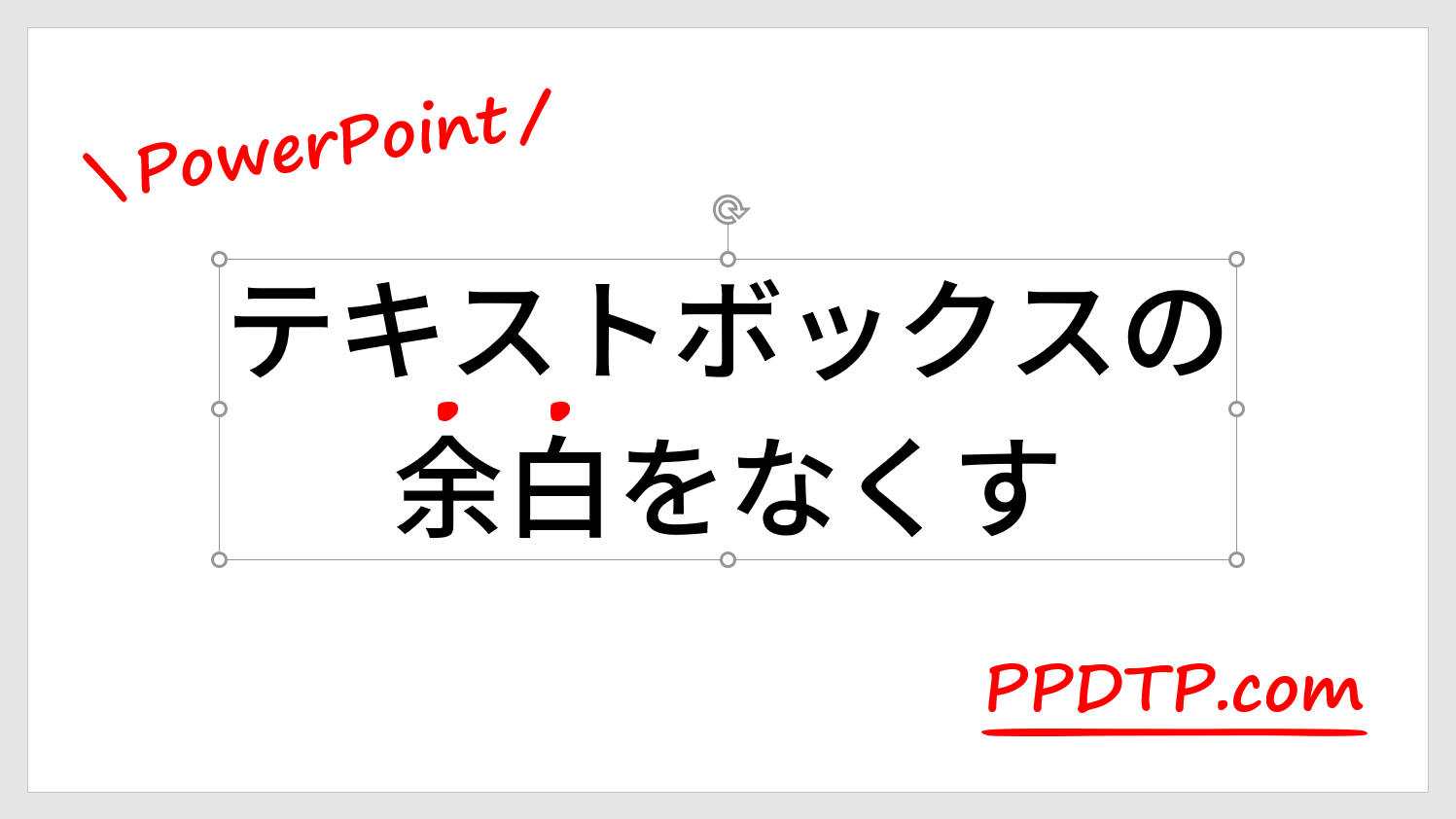



Powerpointでテキストボックスの余白をなくす方法 Ppdtp




ワード Word 文書の使い方 ポスターを作ってみる
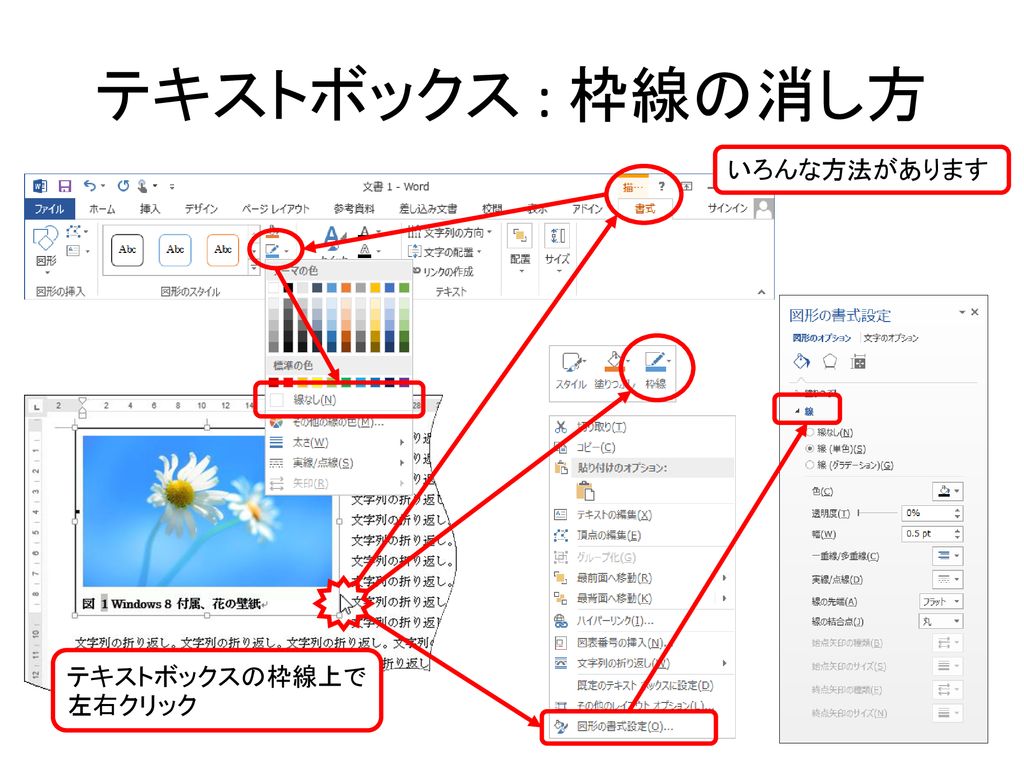



情報リテラシー演習 第3週 Wordの使い方2 Ppt Download
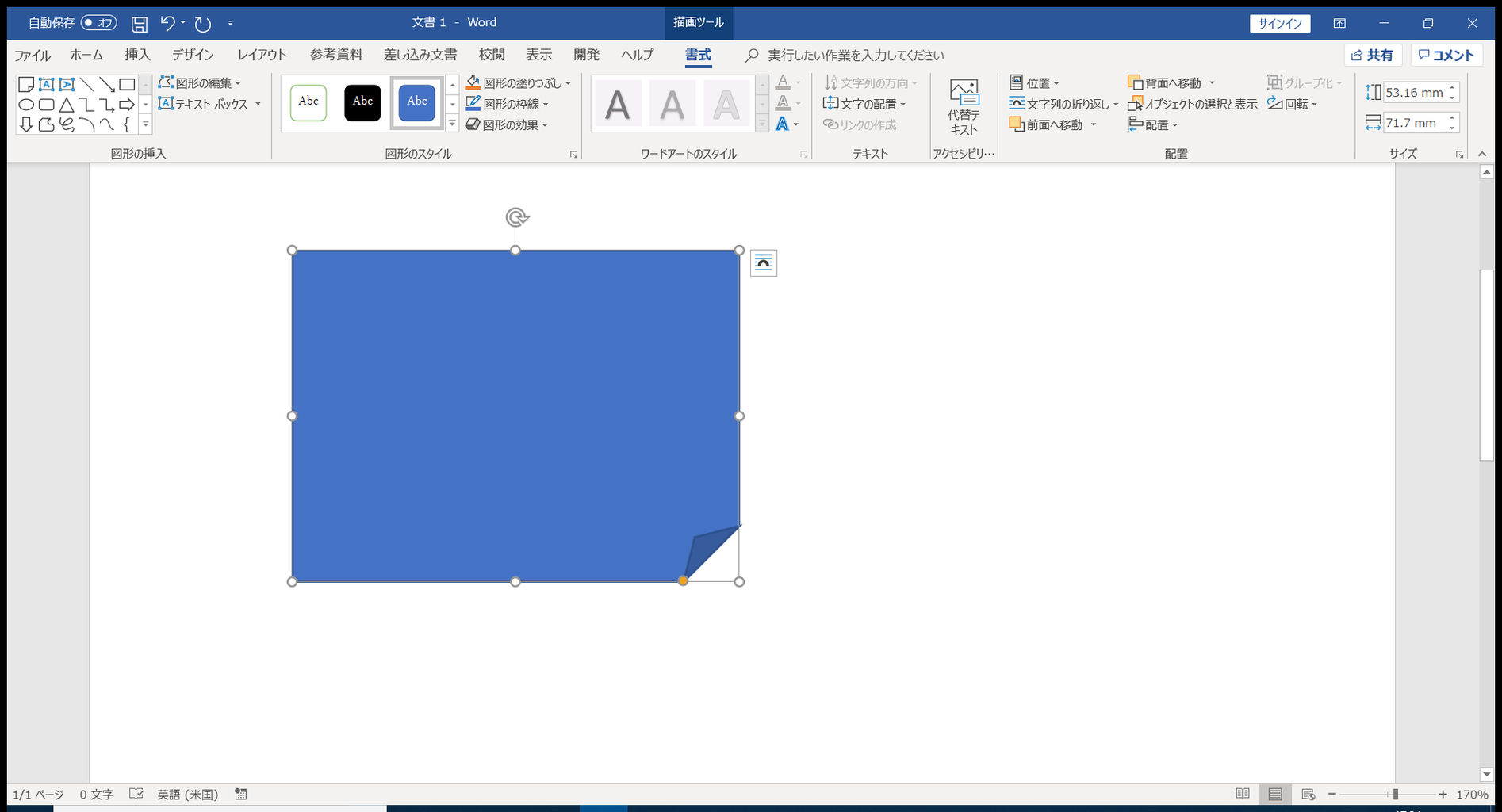



衝撃の機能 オブジェクトの複製が超簡単に Oaインストラクター石田愛のweb版パソコン教室
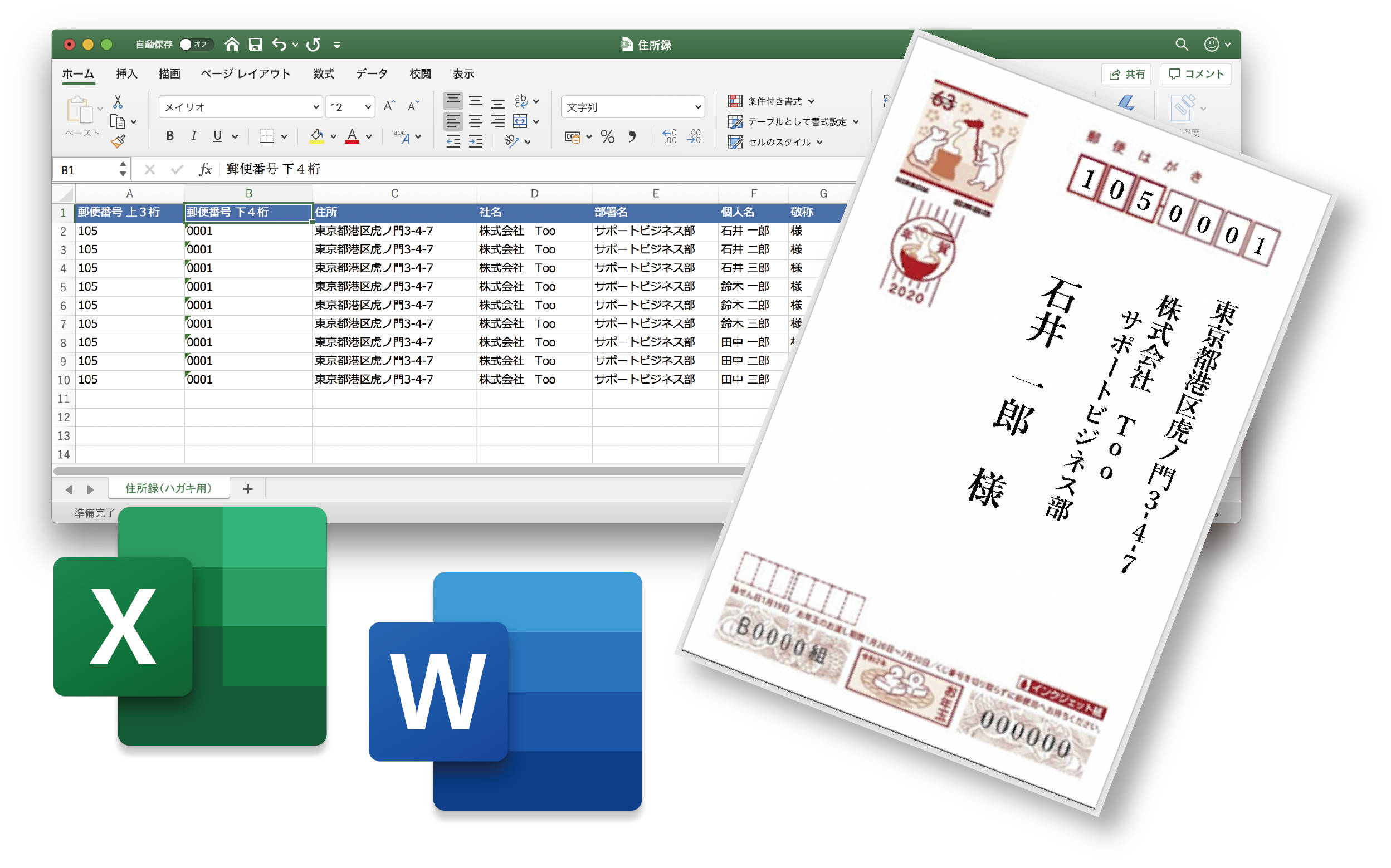



Excel の住所録で はがき に宛名を印刷するには Too クリエイターズfaq 株式会社too




画像 図 写真 の機能と操作 Tschoolbank 作 るバンク



ワードアート 変形 の 枠線に合わせて配置 上アーチ にすると印刷時 文字の上の部分が切れる シナモンのご意見無用 Iphone パソコンとか カメラとか Word Excel




パワーポイントの 図形 の 枠線 が消せない Microsoft コミュニティ



0 件のコメント:
コメントを投稿